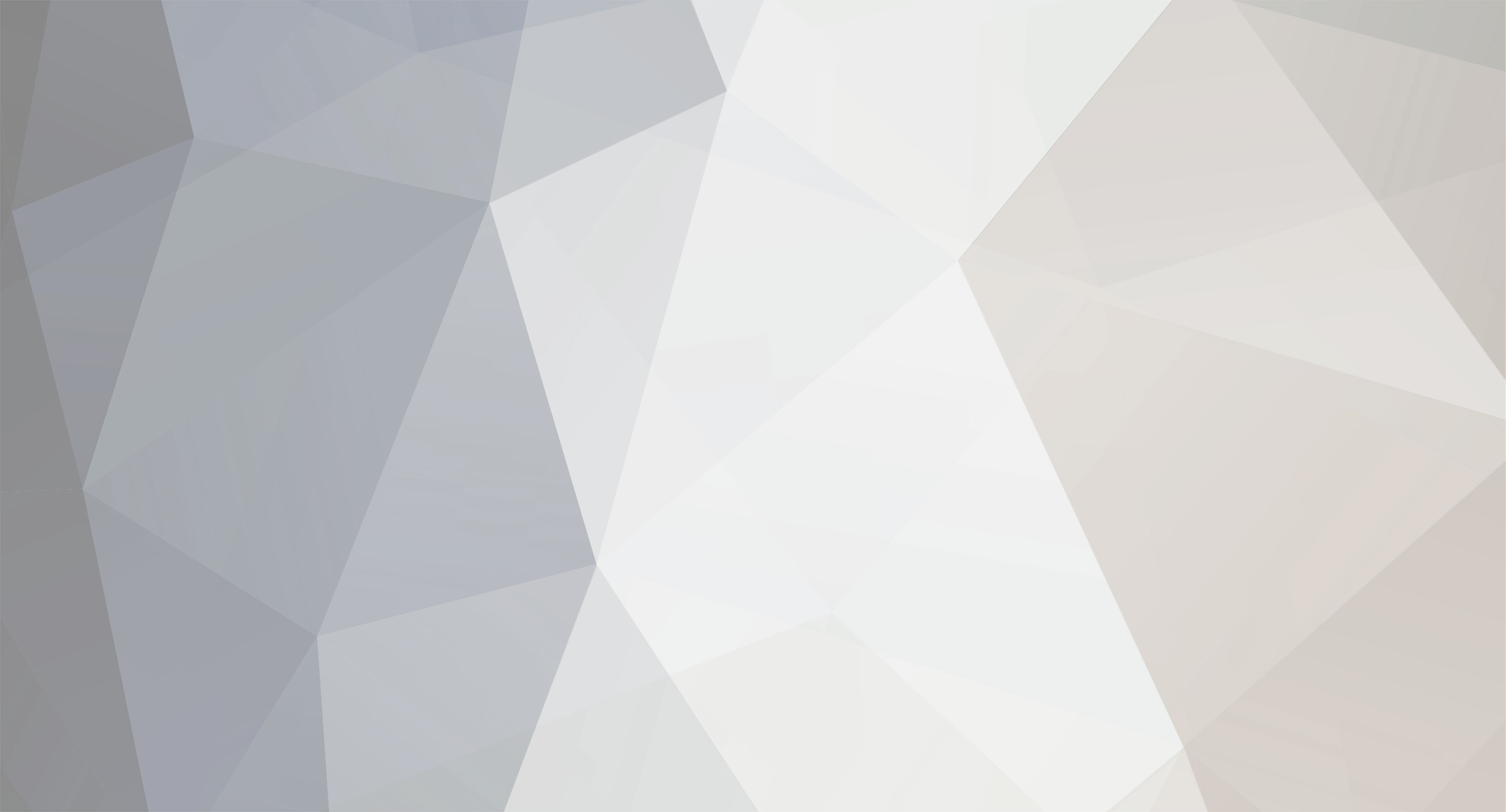-
Posts
1,134 -
Joined
-
Last visited
Never
Everything posted by Samsung Newsroom
-
Start Date Jun 17, 2020 Join Samsung Evangelist Tony Morelan and special guest, John Shih from X9 Studios as they talk Galaxy Themes designing, publishing, marketing and more! X9 Studios won Best Indie Themes Designer at the 2019 Best of Galaxy Store Awards and continues to be a top developer on the Galaxy Store. Join the discussion and receive live support from a pro! View the full blog at its source
-
Start Date Jun 17, 2020 Join Samsung Evangelist Tony Morelan and special guest, John Shih from X9 Studios as they talk Galaxy Themes designing, publishing, marketing and more! X9 Studios won Best Indie Themes Designer at the 2019 Best of Galaxy Store Awards and continues to be a top developer on the Galaxy Store. Join the discussion and receive live support from a pro! View the full blog at its source
-
Congrats! You've published your app on the Galaxy Store. Now it's time to let the world know with a Galaxy Store badge. For some publishers, the Galaxy Store may be the only place your content is listed. For others, your app may be available on multiple app stores. Either way, a Galaxy Store badge lets consumers know exactly where to find your content. In addition to the badge image, the Galaxy Store badge service provides short links that deep link directly to your content in the store. While you can use the full, long URL, using the galaxy.store short link will allow you to better track any traffic you drive to your content from your website or digital marketing promotions. You can generate your short link in the promotion section of the Seller Portal. If you've been a Galaxy Store badge user for a while, here are a few quick tips to ensure you're completely up-to-date with the latest brand requirements. First make sure you're using the latest badge image. The badge should not include the Samsung lettermark and should not say Galaxy Apps. You can download the image above here. Next, make sure you update your short link from the older galxy.us domain to galaxy.store. Your badge name remains the same. The Galaxy Store badge makes it easy for users to find and download your content. Get started today! View the full blog at its source
-
The new Developer Economics survey, administered by Slash Data, is now live for Q2 2020! Speak out about the type of projects you're working on and your favorite languages, tools, technologies, or platforms. In return, you enter prize drawings to win new dev gear to upgrade your workstation or courses and licenses to learn something new, worth over USD $15,000 in total. You will also get a free, complimentary report and graphs which compare your skills to the global average. The survey is available in eight languages and is open to students, hobbyists, and professionals. Whether you developing for the web, IoT, voice, mobile, games, or other platforms, we and Slash Data want to hear from you. View the full blog at its source
-
What is Water lock mode? Water lock mode was introduced on the Galaxy Watch to prevent accidental touches and wake-up gestures on your screen while swimming. And the thrilling news for developers is that you can enable Water lock mode directly from your app. If you have a fitness-related app, you can use this feature to enhance your app’s capability for various water-based exercises like swimming, water aerobics, and aqua teaser. Let’s dig into the details of how to do this in a Tizen web app. How do you enable Water lock mode from your app? This implementation is quite simple. Water lock mode can be enabled using the Application launch API. It involves three simple steps: Configure your app with privileges Retrieve application ID Enable Water lock mode Let’s get started. Configure your app with privileges First, add the following privileges to the config.xml file. <tizen:privilege name="http://tizen.org/privilege/application.launch"/> <tizen:privilege name="http://tizen.org/privilege/application.info"/> <tizen:privilege name="http://tizen.org/privilege/power"/> http://tizen.org/privilege/application.launch - Allows the application to open other applications http://tizen.org/privilege/application.info - Allows the application to retrieve information related to other applications http://tizen.org/privilege/power - Allows the application to control power-related settings Retrieve application ID You can enable Water lock mode directly using the launch() method of the Application API. The launch() method launches an application with the given application ID. That’s why we need to know the application ID of the Water lock mode pop-up. Retrieve the app ID using the following code snippet in the JS file. The following code snippet returns the list of all applications installed on the watch. Among them you can choose the exact ID of the app which you need to launch. For example, we picked the ID com.samsung.clocksetting.water-lock-popup to enable Water lock mode. function onListInstalledApps(applications) { for (var i = 0; i < applications.length; i++) console.log("ID : " + applications[i].id); } tizen.application.getAppsInfo(onListInstalledApps); Figure 1: Installed application list Enable Water lock mode Once you get the app ID, you can enable Water lock mode with following code snippet in the JS file: tizen.application.launch("com.samsung.clocksetting.water-lock-popup"); And that’s it. Water lock mode is launched. Please note that, if the mode is launched for the first time in the device, a pop-up appears with a permission message. When Water lock mode is enabled, the touchscreen, as well as the wake-up gesture feature, is deactivated. So, there is no user interaction between the user and your app. Meanwhile your application runs in the background. So if you want to keep your app running in the foreground, you can use the Power API. To set the power state, the request() method is called. To manage the screen and CPU state, use the following code snippet in the JS file: tizen.power.request(“SCREEN”, “SCREEN_NORMAL"); tizen.power.request("CPU", "CPU_AWAKE"); tizen.power.release("SCREEN"); tizen.power.release("CPU"); For example, here I have added a time counter while the Water lock mode is on using an open source library named EasyTimer.js. First, add the JS library to the HTML file. <script src="lib/easytimer/dist/easytimer.min.js"></script> After that, add the following code snippet to the JS file to implement a time counter. var timerInstance = new easytimer.Timer(); timerInstance.start(); timerInstance.addEventListener('secondsUpdated', function (e) { document.getElementById("excercise_timer").textContent=timerInstance.getTimeValues().toString(); }); document.getElementById("counting_done").addEventListener("click", function(){ timerInstance.stop(); }); Figure 2: Water lock enabled To disable Water lock mode, users must long press the Home key. After disabling Water lock mode, the user can start interacting with your app immediately. For example, the user can stop the time counter using the Done button in the sample app (see Figure 2). Quite simple, right? You can check out the sample app here. If you have any questions, you can post your queries to Samsung Developer's forum. View the full blog at its source
-
The new SmartThings Core SDK for JavaScript is now available as a developer preview. With the new Core SDK, you can easily integrate the core SmartThings REST APIs into your JavaScript applications. We’ve built the SmartThings Core SDK with professional developers and hobbyists alike in mind - so that you can freely control and automate thousands of Works with SmartThings devices from your web server, Express app, and more. Let’s say you wanted to build a dashboard and display all of your SmartThings devices. Here is a sample Node app to get you started - you can use the below code with an OAuth or PAT token to get a list of devices: Getting Started If you want to jump right in, we recommend using npm to install the Core SDK for JavaScript. npm install @smartthings/core-sdk You can use the Core SDK for JavaScript Wiki to learn more about all of the endpoints available. If you are not sure where to start, visit the SmartThings Community for video tutorials and ideas. The SmartThings development team has put a lot of effort into building this SDK - we are excited to share it with you. Now, we invite you to start building, ask questions on the SmartThings Community, and provide open feedback. Thank You! View the full blog at its source
-
In this episode of POW!, we interview Ash Nazir, Editor in Chief for the website IoT Gadgets. Ash was an early advocate for Tizen OS, building a huge following, Tizen Experts. With that success, Ash and his team launched the website IoT Gadgets as a way to expand their coverage of hardware, software and all things internet. In addition to IoT Gadgets, Ash also runs the largest Facebook Group dedicated to Samsung Galaxy Watch with over 75k members. Topics Covered: • Tizen OS • Maemo • MeeGo • Linux Foundation • Tizen Experts • Writing for IoT Gadgets • Facebook Group, Samsung Galaxy Watch View the full blog at its source
-
Tizen is continuously improving Tizen .NET development tools to increase developer productivity. Today, we are pleased to announce the beta release of Tizen Template Studio. Tizen Template Studio is a Visual Studio 2019 Extension that uses a wizard to help you create a Tizen .NET app. You create a new project by selecting the type of project, UI pages, and features in the wizard. Once selection is finished, the wizard generates the project, including code templates where the specified UI pages and features are composed. You can use these templates as starter code to quickly build Tizen .NET apps and develop UI and commonly used features. Tizen Template Studio currently supports the creation of Tizen .NET apps running on Samsung Galaxy Watch. Templates are designed to help you write apps optimized for Galaxy Watch using Xamarin.Forms and the Tizen .NET framework. If you are new to Tizen .NET, we encourage you to review Get Started with .NET Applications. Meet Tizen Template Studio Let's get started with Tizen Template Studio by creating a new Tizen .NET app project. Launch Visual Studio 2019 and, from the Create a new project menu, select Tizen Template Studio. Enter a name for your new Tizen .NET app and click Create. Tizen Template Studio appears and walks you through four steps to create the desired project. Step 1: Project Type First, select the project type for the app you are about to generate (Application, Watch Face, Widget, or Service). Tizen Template Studio provides standard project templates that include essential project configuration and files to help you start your development. Step 2: Design Pattern Once you have selected a project type, you can select a coding pattern, either Code Behind or MVVM Basic. Step 3: Pages Next, build your app's user interface. Tizen Template Studio provides UI page templates to help you create beautiful and usable apps that follow UI design guidelines and best practices. Select the UI pages that you want to add into your app. You can add as many of each page as you need. Step 4: Features Lastly, you can select which Tizen .NET framework features you want to use in your app. Tizen Template Studio provides a variety of templates to help you use Tizen .NET framework APIs easily. Templates help you follow best practices, reduce writing boilerplate code, and free you from handling manifest files, so you can focus on building functional apps. Get Started Today Tizen Template Studio beta is available now and you can install the Visual Studio 2019 Extension from the Visual Studio Gallery. Once installed, you should then see Tizen Template Studio in the Create a new project menu of your Visual Studio 2019. Note: Before you install the extension, you must have an environment for developing Tizen .NET apps. For more information, see Installing Visual Studio Tools for Tizen. What's Next? We care about your Tizen .NET app development experience. As we continue to add in new features and templates, Tizen Template Studio will continue to help you write high quality apps. Try building a Tizen .NET app with Tizen Template Studio and let us know what you think! If you find a bug or issue, don't forget to file an issue. View the full blog at its source
-
Calling all mobile game publishers! Have you published your game in the Samsung Galaxy Store yet? We have a new set of resources to help you reach millions of active Samsung device users. From Samsung In-App Purchase to marketing tools to performance analysis, there are resources to help both new and experienced game developers. View the full blog at its source
-
The S Pen is a stylus exclusive to Samsung’s Note series devices, powered by Bluetooth technology. The S Pen for Note10 devices has accelerometer and 3D gyroscope modules, which enable the stylus to detect air actions, such as single and double button presses, and directional gestures, such as up, down, left, right, clockwise circle, and counter-clockwise circle gestures. You can use the S Pen Remote SDK to map S Pen actions and gestures to features in your application. To help you avoid making the same mistakes as I did when I was developing my application with the S Pen Remote SDK, this article describes some common implementation mistakes and their solutions. Note: The S Pen for Note9 devices do not support the S Pen Remote SDK, but you can implement single and double button press actions for it in the application configuration file. Mistake #1: Too many remote action activities The S Pen Remote SDK allows one remote action activity for each application. If you define multiple remote action activities, only one activity is functional. Figure 1: Remote action activity in the AndroidManifest.xml file Mistake #2: Air actions are disabled When you install an application on a device, such as to test it, you must manually enable air actions for the application before the application can respond to S Pen gestures. To enable air actions for your application, on the device, go to Settings > Advanced features > S Pen > Air actions, select the application from the App actions list, and toggle the Off switch to On. Figure 2: Enable the application in the Air actions settings If you want the application to have air actions enabled by default, you need special permission from Samsung to add the enable_key attribute to the remote-actions element in the remote_action.xml file. To obtain permission, submit the following information about your application to [email protected]: Application name Package name Information about how air actions are used in your application: Does the application use the media session? Does the application support background playback? Describe the user scenarios in which air actions are used. Mistake #3: Remote_action.xml configuration problems If your application is installed on the device but does not appear in the Air actions settings, check that the remote_action.xml file content is defined correctly. Common problems include: Duplicate action priorities: The priority attribute is a mandatory part of the action element. A smaller number denotes a higher priority. Make sure each action has a unique priority number. Figure 3: Priority attributes in action elements Incorrectly defined action labels: In the remote_action.xml file, make sure that the label attributes of the action elements refer to resource IDs. You cannot directly implement a text string in the label attribute. You must first define the string as a resource in the strings.xml file within the values directory, then refer to the string’s resource ID in the label attribute of the action element. Figure 4: Assign resource IDs to label strings Figure 5: Refer to resource IDs in the label attribute Hope this blog helps you to integrate the S Pen Remote SDK smoothly by avoiding these mistakes. You can also study the sample application for guidance. View the full blog at its source
-
Did you miss the game development Live Chat with Samsung Sr. Developer Evangelist Diego Lizarazo? If so, this is your chance to watch the replay. In this Live Chat, we talked about game development with Samsung technologies. It was aimed to answer questions of developers already creating games, or that are interested in finding out how to create games for the Galaxy Store. Below are links to helpful resources that were covered during this live chat session: Developer Portal Samsung Developer Program resources. This is your point of entry for most Samsung technologies, SDKs, documentation and tutorials. Enrolling in the Galaxy Store The Samsung Galaxy Store is a boutique of expertly curated apps from major brands, as well as Samsung games, watch apps, watch faces, and Themes. Intro to Wearable Apps Development All the documents and data you need to develop Galaxy Watch apps. Samsung In-App Purchase SDK Samsung In-App Purchase (IAP) is a payment service that makes it possible to sell a variety of items in applications for the Samsung Galaxy Store. This page will cover the basics on what you can do with this service and how to get started. Creating companion apps This tutorial shows you how to create and configure a basic Tizen .NET application project in Visual Studio. Galaxy Watch sensors A Tizen powered device can have various physical and virtual sensors. This page lists the different sensors you can access and control in your apps Code samples This page lists the readily available .NET Tizen samples that you can modify and use as starting points to create your own apps. Anime.js Anime.js is a lightweight JavaScript animation library with a simple, yet powerful API. You can easily integrate it with your web apps in Tizen Studio. Phaser.js Open source framework for web based games. It has a long list of samples and tutorials that you can modify and improve for wearable devices. Three.js Three.js is a lightweight cross-browser JavaScript library/API used to create and display animated 3D computer graphics on a Web browser. Construct 2 Construct is an HTML5-based 2D game editor. The latest version, Construct 3, is web based and allows for cross-platform game development. Events Find events that will build your skills. This is where you will hear about new Live Chats and workshops. Forums Connect with the Samsung Developer community in our forums. Visit the Samsung Developer Program to become a part of the Samsung developer community today! View the full blog at its source
-
The new SmartThings Core SDK for JavaScript is now available as a developer preview. With the new Core SDK, you can easily integrate the core SmartThings REST APIs into your JavaScript applications. We’ve built the SmartThings Core SDK with professional developers and hobbyists alike in mind - so that you can freely control and automate thousands of Works with SmartThings devices from your web server, Express app, and more. Let’s say you wanted to build a dashboard and display all of your SmartThings devices. Here is a sample Node app to get you started - you can use the below code with an OAuth or PAT token to get a list of devices: Getting Started If you want to jump right in, we recommend using npm to install the Core SDK for JavaScript. npm install @smartthings/core-sdk You can use the Core SDK for JavaScript Wiki to learn more about all of the endpoints available. If you are not sure where to start, visit the SmartThings Community for video tutorials and ideas. The SmartThings development team has put a lot of effort into building this SDK - we are excited to share it with you. Now, we invite you to start building, ask questions on the SmartThings Community, and provide open feedback. Thank You! View the full blog at its source
-
Start Date Jun 03, 2020 Location Online Join Senior Developer Evangelist Diego Lizarazo Rivera to discuss game development with Samsung technologies. If you are already creating games, or are interested in finding out how to create games for the Galaxy Store, join this conversation. Not interested in games? That's ok! Bring your development questions and get live support. View the full blog at its source
-
Have you been waiting for information on how to optimize your app for the Galaxy Z Flip and Flex mode? Check out the new Jetpack WindowManager library in Android. With WindowManager, you can optimize your app's layout when the device is in the partially-folded state. This allows you to place the controls on the bottom and the content on the top for easier viewing. Read on for details. View the full blog at its source
-
In this episode of POW!, special guest host David Bitton, Senior Global Account Manager at Samsung, interviews Aurelien Lavaud, Global Associate Director of Business Development at Gameloft. David and Aurelien not only talk about the amazing success of the Asphalt franchise racing game, but also the partnership between Samsung, Gameloft, and the Vivendi Group, the global entertainment and media company that owns Gameloft. Topics Covered: • Gameloft history • Samsung partnership • The Vivendi Group • Asphalt 9 • Licensing • Best of Galaxy Store Awards 2019 Try Asphalt 9 on your Samsung device, and drive your favorite hyper-car to become a racing legend today! View the full blog at its source
-
In this episode of POW!, special guest host David Bitton, Senior Global Account Manager at Samsung, interviews Aurelien Lavaud, Global Associate Director of Business Development at Gameloft. David and Aurelien not only talk about the amazing success of the Asphalt franchise racing game, but also the partnership between Samsung, Gameloft, and the Vivendi Group, the global entertainment and media company that owns Gameloft. Topics Covered: • Gameloft history • Samsung partnership • The Vivendi Group • Asphalt 9 • Licensing • Best of Galaxy Store Awards 2019 Try Asphalt 9 on your Samsung device, and drive your favorite hyper-car to become a racing legend today! View the full blog at its source
-
Whether you are an enthusiast or veteran TRON developer, Samsung is here to help your decentralized application (Dapp) reach more people. By using the features in the Samsung Blockchain Platform SDK, you can enable millions of users to access your Dapp on their Samsung Galaxy devices. In a few easy steps, this article demonstrates how to make a simple Android application that can integrate with an existing Web Dapp. Start by using the Samsung Blockchain Platform SDK to connect to a hardware wallet. Next, use the account manager to retrieve the user’s TRON account. Finally, display the Web Dapp using Cucumber WebView and enable it to send and receive payments. Let’s get started! Initialize Samsung Blockchain Platform SDK Before using the Samsung Blockchain Platform SDK, include the required supporting libraries. To learn more about the prerequisite libraries and supported hardware wallets, refer to the Samsung Blockchain Platform SDK Getting Started guide. To begin, initialize the Samsung Blockchain Platform SDK for your application. The SBlockchain object enables you to use the Samsung Blockchain Platform SDK features. try { mSBlockchain = new SBlockchain(); mSBlockchain.initialize(this); } catch (SsdkUnsupportedException e) { handlePlatformSDKUnsupportedError(e); } Connect to a hardware wallet Many Samsung Galaxy devices, such as the Galaxy Note10 and S20, already have a hardware wallet available: the Samsung Blockchain Keystore. You will connect to it in this demonstration. However, you can adapt the following code to connect to other supported hardware wallets, such as the Ledger Nano X, simply by changing the hardware wallet type. private HardwareWallet connectedHardwareWallet; ListenableFutureTask<HardwareWallet> connectionTask = mSBlockchain.getHardwareWalletManager().connect(HardwareWalletType.SAMSUNG, true); connectionTask.setCallback(new ListenableFutureTask.Callback<HardwareWallet>() { @Override public void onSuccess(HardwareWallet hardwareWallet) { connectedHardwareWallet = hardwareWallet; setupAccounts(connectedHardwareWallet); } @Override public void onFailure(ExecutionException e) { Log.e(LOG_TAG, "Connecting to Hardware Wallet failed."); Log.e(LOG_TAG, e.getMessage()); } @Override public void onCancelled(InterruptedException e) { Log.e(LOG_TAG, "Connecting to Hardware Wallet cancelled."); Log.e(LOG_TAG, e.getMessage()); } }); Once successfully connected to the hardware wallet, you can retrieve the accounts associated with it. Retrieve TRON accounts The Samsung Blockchain Platform account manager can retrieve the list of accounts associated with the hardware wallet. AccountManager accountManager = mSBlockchain.getAccountManager(); List<Account> accountList = accountManager.getAccounts(connectedWallet.getWalletId(), COIN_NETWORK_INFO.getCoinType(), COIN_NETWORK_INFO.getNetworkType()); To retrieve the account list, specify the wallet ID from the connected hardware wallet, the coin type (cryptocurrency), and the desired network type, such as MAINNET or SHASTA_TESTNET. In this case, the cryptocurrency is TRON. If the account list is empty, the account manager can generate a new account, based on the connected hardware wallet and the specified cryptocurrency and network. accountManager.generateNewAccount(connectedWallet, COIN_NETWORK_INFO).setCallback(new ListenableFutureTask.Callback<Account>() { @Override public void onSuccess(Account newAccount) { defaultAccount = newAccount; Log.d(LOG_TAG, "Account fetched."); } After the account is retrieved, you can proceed to loading the Web Dapp using Cucumber WebView. Initialize Cucumber WebView The next step is to prepare the Cucumber WebView and enable it to make transactions through the Dapp. dAppWebView = findViewById(R.id.dapp_web_view); dAppWebView.addCoinServiceConnector(COIN_NETWORK_INFO.getCoinType(), tronCoinService, defaultAccount, transactionListener); To communicate with the TRON blockchain network, use the CoinService interface of the Samsung Blockchain Platform. The coin service enables you to retrieve the information needed for the transaction, and also uploads the signed transaction to the blockchain network. Browser-based Web Dapps built using the TronWeb library typically use TronLink as their TRON Web provider. In your mobile application, Cucumber WebView acts as the TRON Web provider and forwards the TRON Web Javascript-prepared transaction to the BaseOnSendTransactionListener event handler, which handles the transaction created by the Web Dapp. After preparing the transaction, a payment intent powered by the Samsung Blockchain Platform SDK can be launched, which provides an interactive UI with the transaction details. CoinService tronCoinService = CoinServiceFactory.getCoinService(MainActivity.this, COIN_NETWORK_INFO); BaseOnSendTransactionListener transactionListener = new OnSendTronTransactionListener() { @Override public void onSendTransaction(@NotNull String requestID, @NotNull TronPaymentType tronPaymentType, @NotNull TronAccount fromAccount, @NotNull String toAddress, @org.jetbrains.annotations.Nullable BigInteger productPrice, @org.jetbrains.annotations.Nullable String tokenID, @org.jetbrains.annotations.Nullable BigInteger tokenValue, @org.jetbrains.annotations.Nullable String data, @org.jetbrains.annotations.Nullable BigInteger feeLimit) { //Write code for what happens when transaction is sent Intent paymentIntent = dAppWebView.createTronPaymentSheetActivityIntent( MainActivity.this, requestID, connectedHardwareWallet, fromAccount, toAddress, productPrice); MainActivity.this.startActivityForResult(paymentIntent, 0); } }; dAppWebView.addCoinServiceConnector(COIN_NETWORK_INFO.getCoinType(), tronCoinService, defaultAccount, transactionListener); Your Cucumber WebView (dAppWebView) is now ready to load the Web Dapp using its URL. dAppWebView.loadUrl("https://www.example.com"); When the marketplace has loaded, the Samsung Blockchain Platform prompts the user to allow the Dapp to connect to their hardware wallet. The Samsung Blockchain Platform’s payment intent UI enables the user to easily purchase items from the marketplace. Bonus: display transaction ID In addition to enabling users to sign in and send a transaction with your Dapp, the Samsung Blockchain Platform SDK can also retrieve the transaction ID. The payment intent returns the transaction information, which can be parsed using the onActivityResult method, if desired. @Override protected void onActivityResult( int requestCode, int resultCode, @Nullable Intent data) { super.onActivityResult(requestCode, resultCode, data); if (requestCode == 0 && data != null) { dAppWebView.onActivityResult(requestCode, resultCode, data); switch (resultCode) { case Activity.RESULT_OK: String transactionID = data.getStringExtra("txid"); Log.d(LOG_TAG, "TransactionId : " + transactionID); showAlertDialog("Transaction Successful with Id : " + transactionID); break; case Activity.RESULT_CANCELED: Log.d(LOG_TAG, "Transaction canceled by user."); break; default: Log.d(LOG_TAG, "Unknown Activity Result Code. Result Code: " + resultCode); } } } Conclusion With the Samsung Blockchain Platform SDK, your Dapp is no longer confined to PCs. Both new and existing users can have your Dapp at their fingertips on Samsung Galaxy devices. It’s also easy to add support for new crypto-currencies and hardware wallets to your Dapp; the Samsung Blockchain Platform has you covered. Submit your application to the Samsung Galaxy Store and reach millions of new users today! Additional Resources Download the Samsung Blockchain Platform SDK Example App More information on Samsung Blockchain Platform SDK View the full blog at its source
-
El video incluído en la publicación de hoy te dará la información básica para el desarrollo de aplicaciones con Tizen. Podrás ver los diferentes tipos de aplicaciones para relojes inteligentes Samsung, las opciones que tienes en términos de escoger tu lenguage de programación y entorno de desarrollo integrado, y una visión general de la arquitectura de Tizen. Después de la charla en vivo que tuvimos al comienzo del mes, fue claro que la comunidad hispanohablante quiere ver más contenido en Español, así que este es el primer video que traduzco en lo que espero sea una larga serie en la que abordaremos temas de desarollo. Para más preguntas, pueden contactarme en https://twitter.com/hielo777 No olviden dejar sus comentarios y pedir nuevos temas y tutoriales que les interesen. View the full blog at its source
-
El 7 de Mayo tuvimos la primera charla en vivo de la serie Samsung Habla Español y, para sorpresa de nadie, fue todo un éxito. Desarrolladores, de diferentes partes de Latinoamérica y España, se conectaron para conversar con nuestros desarrolladores evangelistas Laura Morinigo (Developer Advocate / Principal Engineer @Samsung Internet) y Diego Lizarazo (Sr. Developer Evangelist @Samsung Electronics of America), y aprendieron un poco más acerca de las tecnología Samsung. En estos tiempos de incertidumbre y aislamiento, nos pareció importante fortalecer los vínculos de la comunidad hispanohablante de desarrolladores, y proporcionar un espacio donde todos los programadores y fanáticos de la tecnología pudieran encontrar respuestas a sus dudas. Este evento fue una charla en vivo, completamente en Español, en la que los participantes pudieron hablar directamente con nuestros expertos y plantearles todas sus dudas sobre cómo desarrollar tus aplicaciones para el mercado global de Samsung. Aquí puedes ver el video de toda la charla: Ya estamos trabajando en los temas para una nueva charla en el mes de Junio. Aprovecha la oportunidad para proponer nuevos temas y preguntas para esta y futuras charlas, puedes escribirnos a [email protected] Puedes conectar con nuestros desarrolladores evangelistas aquí: Laura Morinigo: https://twitter.com/thisislalaok Diego Lizarazo: https://twitter.com/hielo777 Recuerda que este es un espacio para hablar con los expertos y otros desarrolladores sobre tus creaciones y para aprender más sobre la tecnología Samsung, así que te esperamos en Junio con nuevos temas y anuncios. View the full blog at its source
-
Start Date May 28, 2020 Location Online We are excited to announce our May Technical Talk. This time let's talk about Background Services in the browser! Agenda Time (UTC) Time (PDT) Topic 6:00 PM GMT+1 10:00 AM Welcome, Latest Samsung Internet News 6:20 PM GMT+1 10:20 AM Background Services in browsers by Maxim Salnikov, Microsoft 7: 00 PM GMT+1 11:00 AM Q&A Background Services in Browsers Is there an app life after closing a tab? The user closes the tab in the browser, and your wonderful front-end application evaporates. But, what if you could leave some parts of it to work a little more for the benefit of improving UX? To respond to some events, to complete the started communication with the network, in general - to execute some code with the tab closed and even the browser. We'll discuss interesting features of the APIs from the service workers family. Service Workers allow you to extend the life of the application so that you always have fresh data at hand, not be afraid of network problems, and be able to show notifications - all for the sake of a great user experience. About Maxim Maxim Salnikov is an Oslo-based cloud and web front-end geek who builds web applications since the end of the last century and shares his extensive experience with many aspects of the web platform by speaking/training at developer events around the world and running his own conferences & meetups. He is actively exploring new features of the web and the idea of progressive web applications (PWA) in particular. View the full blog at its source
-
This is part of a 2 hour Tizen workshop that you can find here: https://youtu.be/5xp8jFpXOm8 In today's video we will use JavaScript to dynamically modify the background of your Tizen web app. You can also connect with me, Diego, a Sr. Developer Evangelist, on Twitter: https://twitter.com/hielo777 Have questions? Post them in our forums: https://forum.developer.samsung.com/ Check out other videos, blog posts, and tips to improve your Tizen app development. Check the Tizen Tidbits playlist on our YouTube channel, and learn more about the wide selection of Samsung technologies on our developer portal. View the full blog at its source
-
We continue to celebrate the top performing apps in creativity, quality, design, and innovation, as we interview winners of our Best of Galaxy Store Awards. Next in our blog series, we feature Matteo Dini. Matteo Dini, founder and CEO of "Matteo Dini MD", shares with us how he manages to maintain a high level of quality and craftsmanship with his watch face designs, many of which boast five star ratings, the importance of developing a recognizable brand, and how the Galaxy Store badge has played an integral role in his marketing strategy How did you first get into designing watch faces? At the end of 2016, I bought a Samsung Gear S3 watch, and that’s when I started designing watch faces. At first, it was just for fun, something I did to explore the easily approachable software “Galaxy Watch Designer” (now “Galaxy Watch Studio"). In the spring of 2017, I started publishing some of my watch faces on the Galaxy Store, and I realized that people were really interested in them, therefore I decided to continue publishing my designs. As one of our more seasoned and successful designers, can you share some key features of a good watch face design? In my opinion, a good watch face design has to be easily readable. It should also feature well thought out colors and shades that match together, and the layouts shouldn’t be too complex. This is the key to attracting a wider range of customers. With your broad experience as a watch face designer, do you still experience technical or design hurdles when designing a watch face? There really is no limit to improvement when it comes to graphic design. The real obstacle to overcome is the lack of new ideas. There should always be new inspirations about how to improve the design aspect of the watch faces. There have been, and still are moments, when I find myself stuck, even for several whole days, before getting to a final result. After creating several watch faces and crossing paths with so many great creations from other designers, pushing the creative limit further can be really hard, especially on a 360x360 screen. However, when I finally find the right path that can lead me to a new good project, I feel so enthusiastic and passionate about my job that it is definitely worth it. Where the technical side is concerned, hopefully I’ll be able to add some new features that leverage Samsung’s hardware-and-software evolutions. Your brand “Matteo Dini MD” is well known in the watch face community. How important is creating your own brand? Having a well-recognizable brand is the key to being well known. Your brand identifies your work, that is undeniable. Finding the perfect name for my brand was not the easiest choice to make. When I started publishing my work on the Galaxy Store I was really indecisive about leaving my real Name-Surname. I even thought of inventing a new name from scratch, but then I decided to go for Matteo Dini, since it gave me the impression of a more personal brand, and I think it worked, or at least I hope so. My brand “Matteo Dini MD” is a legally registered brand in the US and in Europe. How do you come up with new designs to support the continued growth and evolution of your brand? Ideas can come from seasons, from highly- or poorly-inspired periods, and obviously from market research. “There are no rules” is the only rule. Sometimes a design can sprout from a tiny detail that we come to notice in a random object, not necessarily a watch. In a certain way it’s kind of a meditation process - it’s mind work. At the moment, there are two of us designing watch faces for “Matteo Dini MD”, my brother-in-law Luca Canaletti and I. Together we try to imagine how the product could potentially look, and we then sketch some drafts on paper or directly on the software. Your designs are highly rated on the Galaxy Store which speaks to the quality and craftsmanship of your work. How do you achieve such great quality with your designs? To be honest, when it comes to my work I’m a very strict critic. I always detect some enormous flaws, and I hardly find myself truly and completely satisfied with my work. Apart from that, the thing Luca and I focus on is quality. To achieve that, we try to include as many details as possible and to test our watch faces for several days, in different light and weather conditions, in order to get a good result. But, as I was saying before, there is no limit to improvement, and we learn something new every day. It’s evident that you understand the market and what users want. How much does user feedback factor into the designs you create? Are there other factors? I pay so much attention to user feedback. I obviously cannot design something that works for each of them, however I tend to use their suggestions to improve my watch faces and to meet their needs and tastes. Being on the Galaxy Store has provided me with knowledge about people’s taste, and I’m constantly trying to keep several watch faces on the store that can satisfy a wide range of consumers, both young people and adults. I also keep an eye on market trends and all the cutting-edge news that comes out. You employ various marketing strategies, including third-party watch face reviews from JibberJab, social media promotion, free trials, contests, and giveaways. How important is marketing your designs to becoming a successful seller? What tips can you share? The Galaxy Store is introducing more and more new content every day, so it is really fundamental to promote one’s projects on other marketing channels as well. This is why I employ all those things you mentioned, in order to drive awareness and visibility of my brand on the Galaxy Store. The paramount thing to do is to create a well-recognizable brand identity, in order to be easily found on the store. I created my brand’s accounts on all the most important social media platforms in order to gain followers and to have a community to directly communicate with. This is fundamental, it’s the starting point for any marketing strategy. How does the Galaxy Store badge support your marketing strategy? Galaxy Store badge is, without a doubt, an excellent tool. It generates customized short URLs, it can monitor all the clicks you get (which is important for statistics and promotions), and it also gives you the opportunity to use an official Samsung official logo, which can be really helpful when it comes to marketing strategies. How has the Samsung Developer Program supported your journey and growth as a watch face designer? The SDP team has always been very helpful and professional, promptly answering my request for technical assistance and solving my problems. They always keep us up-to-date about Samsung news and share detailed studies about technical topics. They really support our work. It is also important to follow the dedicated forum. The forum allows us to ask questions and get answers from Samsung and the developer community, I was very pleased to meet the team in person, twice actually, at the 2018 and 2019 editions of the Samsung Developer Conference. Thank you for the question; since you mentioned it, I really want to publicly thank the SDP team for their amazing work. As the winner of Samsung Best of Galaxy Store Awards 2019 for “Best Watch Designer (Big Brand)”, what advice do you have for new designers looking to create a successful watch face business? Besides being a watch face designer, I’m a technology enthusiast and my first step was studying the product (Samsung Gear Watch / Galaxy Watch / Galaxy Watch Active), wearing it 24/7 for several months. I got the full user experience, before becoming a designer. Passion and patience are fundamental, new designers shouldn’t get discouraged if the big results don’t come right away. They should keep focusing on finding their style and on trying to improve it day after day. The results will come eventually. What is next for Matteo Dini MD Watch Faces? At the moment we are focusing on watch face development and we are trying to improve ourselves in order to be ready when Samsung shares its plans on any new products or product updates. We want to thank Matteo for sharing compelling insights on watch face design and tips on becoming a successful designer with a recognizable brand. Be sure to check out Matteo Dini MD’s watch face portfolio, and download your favorite in the Galaxy Store. We recommend this one. Follow us on Twitter at @samsung_dev for more developer interviews as well as tips for building games, apps, and more for the Galaxy Store. Find out more about our Best of Galaxy Store Awards. View the full blog at its source
-
This clip is part of a 2 hour Tizen online workshop that you can find here: https://youtu.be/5xp8jFpXOm8 In this video, we will create a small project and see how we can navigate through different pages using the Tizen Advanced UI. You can also connect with me, Diego, a Sr. Developer Evangelist, on Twitter: https://twitter.com/hielo777 Have questions? Post them in our forums: https://forum.developer.samsung.com/ Check out other videos, blog posts, and tips to improve your Tizen app development. Check the Tizen Tidbits playlist on our YouTube channel, and learn more about the wide selection of Samsung technologies on our developer portal. View the full blog at its source
-
This short clip is part of a 2 hour Tizen online workshop that you can find here: https://youtu.be/5xp8jFpXOm8 In this installment of the Tizen Tidbits series, we will see how to easily add images to your web application. You can connect with me, Diego, a Sr. Developer Evangelist, on Twitter: https://twitter.com/hielo777 Have questions? Post them in our forums: https://forum.developer.samsung.com/ Check out other videos, blog posts, and tips to improve your Tizen app development. Check the Tizen Tidbits playlist on our YouTube channel, and learn more about the wide selection of Samsung technologies on our developer portal. View the full blog at its source