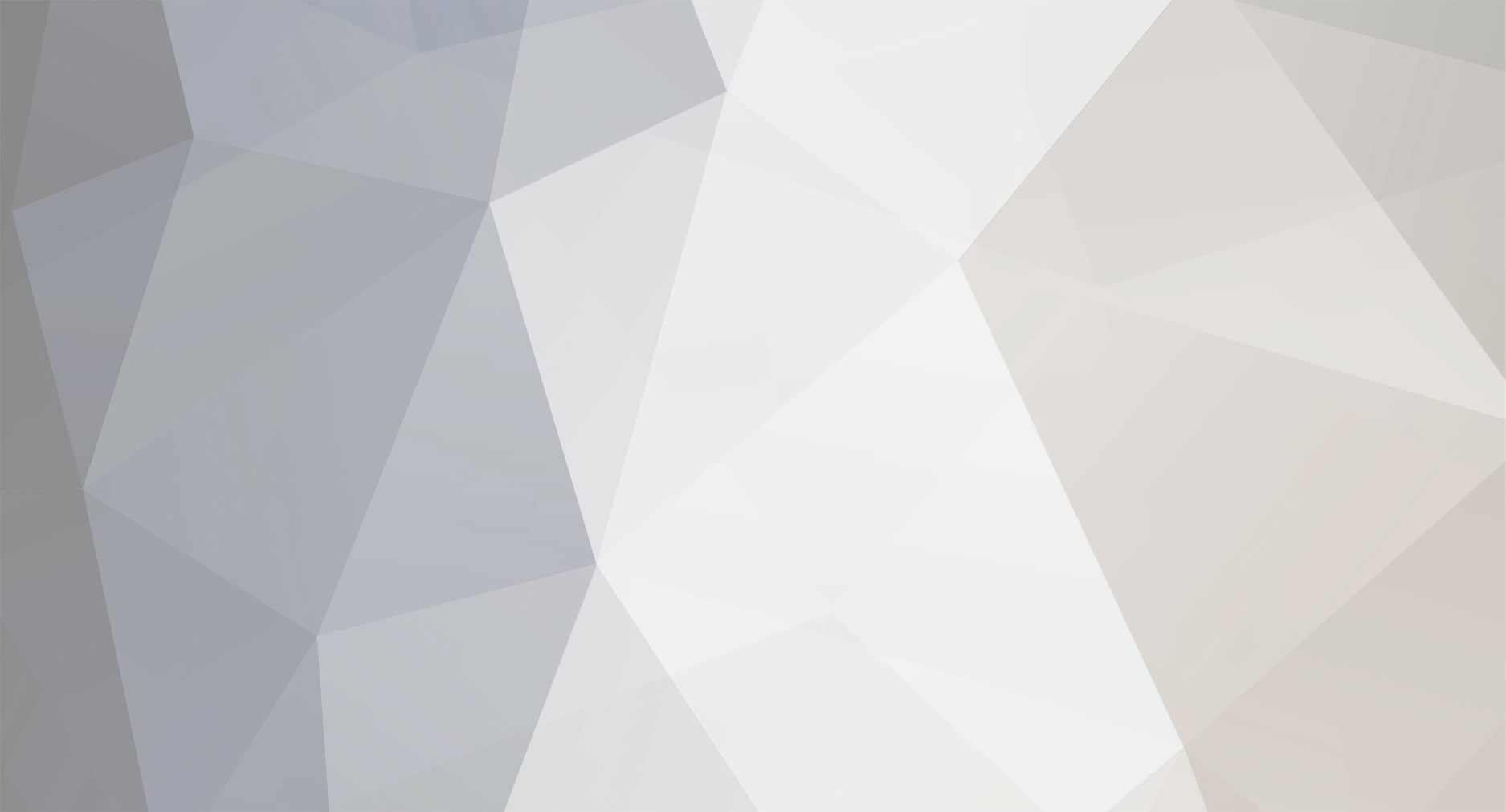-
Posts
1,004 -
Joined
-
Last visited
Never
Everything posted by Samsung Newsroom
-
While most of us have had to shift our viewing patterns during this unprecedented year, this does not mean that we have to miss out on enjoying our favorite sporting events in a vivid and immersive environment. With QLED’s expansive viewing angle, precision resolution, remarkable detail and innovative, lifelike sound, immerse yourself in your favorite sporting events and feel like you’re right back there among the sights and sounds of the stadium. View the full article
-
Samsung Electronics is bringing its innovative technologies to screen experiences in a way you’ve never seen before. At The First Look 2021, Samsung will introduce its latest products, technologies and visions for the future of the display. Join us at Samsung Newsroom and Samsung.com on January 6 for a livestream of the event, which begins at 11 a.m. EST. See for yourself where a new vision for screens is set to begin. View the full article
-
Samsung Electronics announced that Samsung TV Plus,1 Samsung’s free Smart TV video service, which delivers instant access to news, sports, entertainment and more, has now expanded to 12 countries and 742 channels worldwide, bringing access to over 60 million Samsung Smart TVs. Since launching in 2015, Samsung TV Plus has become one of the most popular OTT streaming services. Integrated into Samsung’s Smart TV platform, TV Plus is 100% free, no subscriptions or credit cards needed. The service comes pre-installed on Samsung Smart TVs dating back to 2016 and has recently launched the service on select Samsung Galaxy devices2 in the U.S., making it even easier to watch live and on-demand TV anytime, anywhere. TV Plus now partners with around 300 of the world’s leading broadcast networks, content platforms and digital creators to provide Samsung Smart TV owners a premium at-home viewing experience. With the new expansion, Samsung continues to add top tier channels and content familiar with TV viewers. “Throughout the pandemic, we have seen how consumers spend time at home and how much they value access to great media content,” said Seline Sangsook Han, Senior Vice President of the Visual Display Business at Samsung Electronics. “We have seen TVs become the center of entertainment – from being a source of news to a streaming on-demand partner. With our latest expansion into new markets and content line-up, we hope that TV Plus continues to be a premium at-home destination for Samsung Smart TV users all over the world.” Recent platform expansions have brought the total market presence to 12, with new additions that include Australia and Brazil; existing markets include the U.S., Canada, U.K., France, Germany, Italy, Spain, Austria, Switzerland and Korea. In 2021, Samsung will continue to expand TV Plus to other markets, with plans to launch in Mexico, India, Sweden and more European countries. Samsung Galaxy device users can also expect added functionality and additional devices to become available in the coming months. Earlier this month, the Consumer Technology Association awarded Samsung 44 new product and service innovations, with TV Plus honored as a CES 2021 Innovation Award Honoree for Streaming. For more information on Samsung TV Plus, please visit www.samsungtvplus.com. 1 Samsung TV Plus is currently available in select regions including the U.S., Canada, U.K., Germany, France, Italy, Spain, Switzerland, Austria, Korea, Australia, and Brazil. Service availability may vary by region and product. 2 Galaxy users in the U.S. who own a smartphone from the Galaxy S9, S10, S20, Note 9, Note 10, Note 20, Fold, Z Flip, Xcover, A51, and A71 devices are able to enjoy free TV. View the full article
-
We are pleased to announce the release of Tizen Studio version 4.1. This release includes new features to further improve the performance of the Tizen Studio IDE and its tools. Key features: • Tizen 5.5 platform emulators have been updated. • IoT Setup Manager has been updated. Deprecated: • Tizen RT IDE. For more information about the new features and bug fixes, see Release Notes. To download Tizen Studio, visit https://developer.tizen.org/development/tizen-studio/download. View the full article
-
While the festive season is likely to look slightly different than normal this year, one thing that promises to stay the same this year-end is the sheer variety of sports content available for fans all around the world. In order to make sure you never miss a single moment of the action of all the upcoming matches this season, Samsung QLED 8K is the perfect companion for avid sports fans thanks to its ultra-large screen, immersive display and revolutionary sound quality. Enjoyment Without Boundaries The roar of the crowd, the coordinated choreography of your favorite athletes and the sheer adrenaline of a win – nothing quite beats a sports game. But with Samsung QLED 8K, you can get closer to the action than ever before thanks to the ultra-wide TV’s revolutionary screen and sound technologies. Samsung QLED 8K provides users with the best viewing experience currently available in the market thanks to its 100% Color Volume capable of creating around 1 billion different colors, along with AI Quantum Processor 8K technology, which enhances even low-resolution streams into 8K quality content. Not only is the Samsung QLED 8K’s picture quality capable of transporting you right into the stadium or venue where your favorite game is being held, your QLED 8K further provides new levels of immersion and realism thanks to its ultra-large screen, Infinity Screen edges and ultra-slim design that ensure the screen blends right into the background and doesn’t distract from the action. Furthermore, it wouldn’t be a true sports match without the engaging running commentary of the referees or those satisfying impact noises – which is why QLED 8K’s dynamic sound makes it the optimum screen to enjoy your favorite match on. Samsung’s QLED 8Ks come with Object Tracking Sound+ (OTS+) feature that intelligently follows an object’s movement around the screen and projects it into the space around it with the TV’s built-in speakers for lifelike, three-dimensional audio experiences. Round-The-Clock Adrenaline With TV Plus and Smart TV In terms of finding all your favorite games, be they live or on-demand, the QLED 8K range has you sorted. Samsung TV Plus, Samsung’s free Smart TV video service automatically installed on Samsung Smart TVs in select regions, offers users access to over 100 channels including 13 leading on-demand sports programming channels. With no downloads, additional devices or credit card needed to use Samsung TV Plus, users can simply relax and tune into beIN SPORTS XTRA, fubo Sports Network and more without any inconvenience. Furthermore, Samsung Smart TV users can easily navigate the major Over the Top (OTT) content service applications with just a few clicks thanks to the Universal Guide feature, which harnesses the power of AI to provide personalized recommendations tailored to your viewing preferences. Avid fans should be sure to harness their Smart TV to enjoy Thursday Night Football on Amazon Prime Video, a range of primetime and college sports including NFL, MLB, MLS and NASCAR on FOX Sports and world championship boxing on DAZN.1 And if you’re up at a late hour in order to catch an international match, you can rely on the Samsung QLED 8K’s Adaptive Picture feature to automatically adjust the TV’s settings to the light conditions around you in order to maintain the optimum screen quality, whatever the time of day. 1 Content services may vary by country. View the full article
-
Samsung Electronics announced the launch and pre-sale of the groundbreaking 110” Samsung MICRO LED beginning today in Korea. Unlike any other displays currently available on the market, Samsung MICRO LED delivers astonishing color vibrancy and brightness with self-emissive LED display technology. In 2018, Samsung’s first MICRO LED display was introduced in the form of “The Wall”— a system of configurable modules that could be installed professionally. With the new 110” MICRO LED, Samsung is delivering the MICRO LED experience in a traditional TV form for the first time. Unlike its modular counterpart, installation and calibration is streamlined since the new 110” MICRO LED model is prefabricated — offering stunning video, audio, and smart capabilities out of the box. In the past year, consumer interest and demand for large screen TVs has continued to grow rapidly. With the launch of the 110’’ MICRO LED, Samsung offers a breathtaking visual experience on an ultra-large next-generation TV display. “As consumers rely on their televisions for more functions than ever, we are incredibly excited to bring the 110” MICRO LED to the commercial market,” said Jonghee Han, President of Visual Display Business at Samsung Electronics. “Samsung MICRO LED is going to redefine what premium at-home experiences mean for consumers around the world.” Innovative Engineering Delivers Next-Level Picture Quality Ultra-large screen enthusiasts want excellent picture quality with vibrant colors and stunning resolution. With Samsung’s latest engineering innovations, the 110’’ MICRO LED uses micrometer-sized LED lights to eliminate the backlight and color filters utilized in conventional displays. Instead, it is self-illuminating—producing light and color from its own pixel structures. It expresses 100% of the DCI and Adobe RGB color gamut, and accurately delivers wide color gamut images taken with high-end DSLR cameras. This results in stunning, lifelike colors and accurate brightness from the display’s 4K resolution and 8 million pixels. The 110’’ MICRO LED also has a processor powerful enough to live up to its display capabilities. Its all-new Micro AI Processor delivers stunning 4K HDR content — resulting in bright, vivid, realistic picture quality that is optimized to each scene. What’s more, the 110” MICRO LED makes that stunning picture quality last for the long term. MICRO LEDs are made of inorganic materials which are long-lasting and durable — allowing a lifespan of up to 100,000 hours, or over a decade. Previously, mass-producing a MICRO LED screen as small as 110’’ for simple home installation wasn’t possible. But Samsung innovated to make it a reality by developing cutting-edge surface mount technology — along with a new production process derived from its semiconductor business — making MICRO LED technology easier to manufacture, deliver, and install. These same innovations will allow Samsung to produce even smaller MICRO LED models in the future, so even more consumers can enjoy the breathtaking MICRO LED experience. Immersive Design and Premium Audio When you turn on the 110’’ MICRO LED, you are treated to a spectacularly immersive experience thanks to its 99.99% screen-to-body ratio. The black matrix and bezel have been completely removed from the display — leaving only the screen, delivering consumers the most immersive content experience. Samsung has innovated and optimized its Smart TV features to take advantage of the 110” MICRO LED’s massive screen. For example, consumers can use the Multi View feature to comfortably watch up to four sources of content simultaneously on up to 55’’ sized split screens. When using this feature, the viewers can connect multiple external devices and enjoy watching news, movies, and other apps simultaneously on one screen — so they can keep up with multiple sports at once, or stream a walkthrough while playing a video game, all in stunning quality and size. Plus, the 110’’ MICRO LED’s dynamic audio experience is just as immersive as its visuals. It includes an embedded Majestic Sound System that delivers breathtaking 5.1 channel sound with no external speaker—transforming any room into a luxurious home theater. And its Object Tracking Sound Pro feature identifies objects moving on screen, and projects the sound to follow the action — so when you are watching an action movie and an airplane flies overhead, it will feel like its engines are roaring above you. The 110’’ MICRO LED will be available globally in the first quarter of next year following today’s unveiling in Korea. For more information about the 110’’ MICRO LED, please visit: www.samsung.com. View the full article
-
Start Date Dec 09, 2020 Location YouTube The excitement has begun! Planning is underway for this year’s Best of Galaxy Store Awards, a ceremony that honors developers and designers who publish content in Galaxy Store. This is Samsung Developers' third year of recognizing excellence in design, innovation, and quality. We’re adding exciting new features to our awards ceremony and expanded our awards to include Bixby capsules. Join us as we reveal and celebrate this year's winners! When: December 9th, 5pm PST Where: Hosted virtually on YouTube View the full blog at its source
-
Galaxy AR Emoji SDK for Unity makes it possible to control the user’s AR Emoji avatar in a Unity application developed for Galaxy devices. You can add any custom animation movements to the user’s AR Emoji avatar in your Unity applications using the SDK (for example, a game application for Galaxy devices in which a user can select their own AR Emoji avatar as a player instead of the default game player). In this tutorial, you will learn how to add any custom animation to the AR Emoji avatar in a game or any other application using the Galaxy AR Emoji SDK for Unity. Prerequisites First, get your Samsung partnership approval from the Partnership Request Process to use the Galaxy AR Emoji SDK for Unity if you are not already a partner. The SDK team will approve the partnership through an immediate review as soon as they receive your partnership request. After getting your partnership approved, go through the basic tutorial by signing in to your account on the Galaxy AR Emoji Developer site. In order to animate the AR Emoji model, you need to load the model into your application (described in the “Importing the AR Emoji Model” section in the basic tutorial mentioned above). As our project name is “Animation Tutorial,” we recommend keeping the same name for your project. Besides, you can also add a feature to your app using an Android intent so that a user can create a new avatar by opening the AR Emoji camera directly from your app for a better user experience. Now, you are ready to proceed with this tutorial to animate the loaded model on Galaxy devices. Animate the AR emoji To animate the avatar, you need the following two components, Animation clip: the animation data containing information about animation movement. Animator controller: allows you to arrange a set of animation clips and associated animation transitions for a character or object. Get familiar with how these two components work together to incorporate animation into the AR Emoji model. For this tutorial, you should understand these components in order to follow the successive sections to complete the project. Create animation clips Our project facilitates four different types of animation for the loaded model, so we need four animation clips. The AR Emoji supports only the ANIM format clips (see how to create animation clips for the AR Emoji using the “AnimationGenTool.unitypackage” package of the SDK). For this project, we use the animation clips included in the SDK (see Assets → Resources → Animations → Mecanim). But you can use any custom clips created by using tools such as 3Ds Max, AutoCAD Maya, or tools downloaded from other sources, like Mixamo. Figure 1: The animation clips included in the SDK. One more thing you need to make sure is that every animation clip has the Loop Time option selected so that the AR Emoji doesn’t stop animating after a single animation movement. To do this, select the animation clip and check the Loop Time in the Inspector. Do not forget to do the same for all the animation clips. Figure 2: Enabling the Loop Time for Hip Hop Dancing animation clip. Our animation clips are now ready. In the next section, we will configure our animator controller for utilizing these clips. Configure the animator controller Although you can create your animator controller, the default “AnimController” is available under Assets → Resources. Figure 3: The default animator controller for the loaded AR Emoji. You need to connect the controller to the loaded model. Follow the steps below: Open the “GettingAREmojiSample” scene, select the “GLTFComponent” in the hierarchy, and then make sure to check the Use Legacy Animator in the Inspector. Add the animation clips and set appropriate transition conditions between them. Double-Click on “AnimController” to open the Animator tab, which shows the state machine of the controller. Figure 4: The state machine of the animator controller. Drag all the animation clips to the state machine and place them in a convenient position. Note that “Idle” is the default animation state for our model. Figure 5: Drag the animation clips into the state machine. It's time to make the transitions between the states and set appropriate conditions. To do so, you need to create one Boolean parameter for each state. Click the + button and then Bool in the Parameters tab as shown in the diagram below, and name them according to their states (for example, walk, jump, yelling, and dance). Figure 6: Create a Boolean parameter for each state (animation clip). Right-click on the “Idle” state, select Make Transition, and click on any other state (for example, “Hip Hop Dancing”). As a result, a transition arrow from “Idle” to the selected state is generated. Select the arrow as shown below and then perform the following tasks in the Inspector: Figure 7: Select the transition arrow. Uncheck the Has Exit Time option for the transition. Figure 8: Disable the Has Exit Time option. Add a condition for the transition by clicking on the + button. Figure 9: Add a condition for the transition. Select the appropriate parameter (for example, “dance” for the “Hip Hop Dancing” state). Figure 10: Select the parameter for the condition. Set the value according to the transition condition (in this example, true, which indicates the model will go from the “Idle” to “Hip Hop Dancing” state). Figure 11: Select the condition value for the transition. We have completed the transition condition for the “Idle“ to “Hip Hop Dancing” state. For the reverse transition, “Hip Hop Dancing“ to “Idle,” everything is the same as above, except the parameter value. The value should be false as the avatar will go back from the “Hip Hop Dancing” state to the “Idle” state. This completes the full transition condition for the “Hip Hop Dancing” state. Complete the transition conditions in the same way for the rest of the states (Jump, Walk, and Yelling). The final state machine should look like the following image: Figure 12: The complete state machine for our project. Modify the application UI So far, we have created our animation clips and the animator controller. Now, we need to modify the application UI for the users to interact with the application. As a result, they can animate their avatars by simply tapping a button. We need to add four buttons to the canvas of the “GettingAREmojiSample” scene, which enables the different animations for our model. Follow the steps below: Open the “GettingAREmojiSample” scene, add a button to the panel of the canvas (see the screenshot below), rename it as you wish (for example, “jump_button”), and set the width to 200 and the height to 60 in the Inspector. Figure 13: Create a button in UI and configure the property in the Inspector. Duplicate the button three times to make a total of four buttons, rename and position them conveniently (as shown below), and change the button texts to indicate the appropriate animation actions. Figure 14: Add four buttons in the UI and name them according to their actions. The UI is now ready along with the animator controller. Modify the script The final task is to modify the script so that tapping on a button changes the value of the corresponding Boolean parameter within the controller. At this stage, if we can somehow change the value of the Boolean parameter at run-time, the model will be animated accordingly. To change the value by interacting with the buttons, we need to edit the “ButtonBehaviour.cs” script which is attached to the canvas of the “GettingAREmojiSample” scene. Perform the following steps: Open the “ButtonBehaviour.cs” script from the Assets → Scripts in any editor (such as Visual Studio). Declare the variables for the four buttons at the beginning of the ButtonBehaviour class, as shown below: public Button jumpBtn; public Button yellBtn; public Button walkBtn; public Button danceBtn; Add references to these variables from the UI buttons. Go back to Unity and select the canvas in the Hierarchy. In the Inspector, the references are empty for the button variables. Drag each of the buttons from the panel in the Hierarchy to their corresponding empty fields in the Inspector. Figure 15: Add button references to button variables. Add listeners to the button variables at the end of the Start() method, as shown below: walkBtn.onClick.AddListener(OnClickWalk); yellBtn.onClick.AddListener(OnClickYell); jumpBtn.onClick.AddListener(OnClickJump); danceBtn.onClick.AddListener(OnClickDance); Declare four methods/functions for each listener, immediately below the Start() method: private void OnClickDance(){ } private void OnClickJump(){ } private void OnClickYell(){ } private void OnClickWalk(){ } When a user taps on a button in our application, the corresponding method is invoked at run-time. Therefore, we have to write some code inside each function to change the value of the corresponding Boolean parameter. To access the Boolean parameters within the animator controller, we need to declare an animator variable in the script. Write a line of code to declare the variable at the beginning of the class and add the Update() method inside the class. public Animator anim; void Update(){ if (anim == null){ GameObject o = GameObject.Find("rig_GRP"); if (o != null){ anim = o.GetComponent<Animator>(); } } } Finally, when a specific button is tapped by a user, the corresponding Boolean value should be set as true and others as false in the invoked function. See below for an example for one method and complete the others in the same way. private void OnClickDance(){ anim.SetBool("walk", false); anim.SetBool("yelling", false); anim.SetBool("jump", false); anim.SetBool("dance", true); } Now, save the project and click the Build and Run. It installs and launches the application in your Galaxy device which should be connected to your PC through a USB cable. After loading the AR Emoji, you can animate it by tapping any of the animation buttons. See the screenshots below from our demo project. Figure 16: The avatar is being animated. Conclusion Hopefully, you have enjoyed this tutorial and learned about AR Emoji using the AR Emoji SDK for Unity. You can use this knowledge to develop more entertaining applications that incorporate the AR Emoji avatars with other custom animation clips. You can also develop Android games using your own AR Emoji with this animation technique. View the full blog at its source
-
Maintaining the legacy of foldable technology, Samsung recently released the new Galaxy Z Fold2. This device is designed to provide a new and seamless experience to users with its Infinity Flex Display. As a developer, you can adjust your app to provide the best UI experience to your users. In this blog, we will demonstrate how a stopwatch app can be modified to adjust with Galaxy Z Fold2 devices. The stopwatch app is pretty simple, having three functionalities—start, pause and reset the time. Figure 1: Stopwatch app example In order to provide a seamless experience to the user, we have to ensure app continuity, adjust the activity according to the UI, support multi-resume in multi-window, and check the display cutout. So let’s get started. App continuity Like the previous Galaxy Z Fold, the new Galaxy Z Fold2 has two separate physical screens. The cover display is 2260 x 816 pixels and the main display is 2208 x 1768 pixels. To provide a seamless experience to the user while folding and unfolding the device, the app must maintain its continuity by preventing data loss. You can ensure continuity by using the onSaveInstanceState() method. First, save the data of the current state with onSaveInstanceState(). For the stopwatch app, the time that has passed is saved in seconds before the activity is paused. @Override public void onSaveInstanceState(Bundle savedInstanceState) { savedInstanceState.putInt("seconds", seconds); savedInstanceState.putBoolean("running", running); savedInstanceState.putBoolean("wasRunning", wasRunning); } Then restore the data of the activity using the onCreate() function. @Override protected void onCreate(Bundle savedInstanceState) { super.onCreate(savedInstanceState); setContentView(R.layout.activity_main); if (savedInstanceState != null) { seconds = savedInstanceState.getInt("seconds"); running = savedInstanceState.getBoolean("running"); wasRunning = savedInstanceState.getBoolean("wasRunning"); } } Figure 2: Continuity of the stopwatch while folding and unfolding the device Ensure dynamic resizing of your app If you want your app to support multi-window mode, define the activity as resizable. This can be done by setting the resizableActivity attribute to true in Manifest.xml. This ensures the maximum compatibility with both the cover screen and the main screen of the device. <activity android:name=".MainActivity" android:resizeableActivity="true"> … </activity> Another approach is to define an aspect ratio for your app. Galaxy Z Fold2’s cover screen has a ratio of 25 : 9 whereas the main screen has a ratio of 22.5 : 18. To be compatible with the device, you should test your apps for these ratios and that they fill up the entire display. You can use the minAspectRatio or the maxAspectRatio flag to constrain your app within the feasible aspect ratios. Please note that, if the resizableActivity attribute is set to true, the minAspectRatio and the maxAspectRatio flag are ignored. Figure 3: Dynamically resizable app in Pop-Up view and Split-Window view Multi-Resume for multi-window Up to Android 9, only one of the activities visible in the multi-window operation is allowed to stay in the RESUMED state. All other activities are put into the PAUSED state. Therefore, you have to force your app to be in the RESUMED state by adding the following in the Manifest.xml file. <meta-data android:name="android.allow_multiple_resumed_activities" android:value="true" /> However, starting from Android 10, all activities visible in multi-window are allowed to stay in the RESUMED state. You no longer need to force your app to have multi-resume behavior. However, there are some cases where an app can be in the PAUSED state in Android 10, in which case you need to enforce the multi-resume behavior: • In a minimized split-screen (with launcher on the side), the top activity isn't resumed because it's not focusable • In picture-in-picture mode, the activity isn't resumed because it's not focusable • When activities are covered by other transparent activities in the same stack Figure 4: Multi-Resume in multi-window Display cutout The main display of the Galaxy Z Fold2 has a punch hole in the upper right side. You can set a display cutout mode according to your content style. By default, the content is rendered into the cutout area while in portrait mode and letterboxed while in landscape mode. If you want your content to be rendered into the cutout area in both portrait and landscape modes, you can define the mode as shortEdges. In the sample app, the cutout mode is set to shortEdges in the style.xml file. The sample app is set to full screen and display cutout mode is set to shortEdges. <item name="android:windowLayoutInDisplayCutoutMode">shortEdges</item> <item name="android:windowTranslucentNavigation">true</item> Figure 5: Display cutout Default mode Figure 6: Display cutout in shortEdges mode Hopefully this blog helps you to update your app for the Galaxy Z Fold2 and give the user a better UI experience. To check out the sample app, click here. You can also view Samsung’s official documentation for Galaxy Z devices. If you have any questions regarding foldable UI, feel free to post it in the Samsung Developers Forums. View the full blog at its source
-
Two of the things I really like about game developers are their constant drive for innovation and seemingly endless energy. And that cannot be more obvious than participating in an event like the IndieCade International Festival of Independent Games. For 15-plus years, IndieCade has been the premiere stand-alone gathering and showcase for indie games worldwide. This year, the festival had to completely rethink itself to accommodate our new global reality, and I am so happy to say that the organizers absolutely nailed their “Anywhere and Everywhere” motto. For nine days, the Samsung Developers team were immersed in game presentations and awards, networking events, game slams, and social media madness. Let’s take a look at some of the highlights of the event and my general musings about the games and participants. As an event sponsor, we had the privilege to collaborate with the IndieCade audience in several ways: Attending multiple live presentations Presenting the renewed Samsung Galaxy Store Creating a virtual Samsung Developers booth Watching the nominated games and the highly-anticipated award winners The Samsung Galaxy Store Presentation: Where Indie Games Get Discovered For obvious reasons, the biggest point of the event for me was to lead the presentation that introduced the new game-focused experience of Galaxy Store. Available in more than 180 countries with more than 400M month active users, Galaxy Store is a great place for developers to publish their game and get discovered. With the help of my colleague, Shelley Wu, we showcased the different opportunities that game developers have to promote and market their games, gave a hands-on walkthrough of the Games tab in the store, and showed how its design promotes discovery of new games. Additionally, I gave a live step-by-step demonstration on how to create a Seller Portal account, how to request commercial seller status, and the different steps an indie developer should follow to publish their first game. This presentation is filled with helpful information and tips, and I recommend you watch it. Live Presentations Pre-selected game developers were able to showcase their games and particate in the conference chat on IndieCade’s Twitch channel. It is hard to pick just a few games, but these will give you a pretty good idea of what you could expect: - Aria Aria is a story-based VR experience where you are placed in a pod to escape a catastrophic explosion on your spaceship. Watch Aria's stream - Endlight This one is more like a psychedelic, fast-paced experience. Watch Endlight's stream - Lost Words This one is a highly praised puzzle game that is set in the pages of a young girl’s diary, and you have to use words to advance the story. Watch Lost Words' stream - Thousand Year Old Vampire This one is for the fans of table top games. It is incredibly innovative and, unlike most TTRPGs, is a solo experience that allows you to create the story of the titular vampire. Watch Thousand Year Old Vampire's stream Nominees and Winners This year, IndieCade nominated over 50 games and in the end, there were 12 award winners. As a game designer myself, I particularly enjoyed reading the comments from the jury. If you'd like to dig more into IndieCade 2020, check out the awards video or the event round-up We love to chat with mobile game developers and help you as you develop, publish, and market your own games. Galaxy Store is a great place to publish your game and get discovered. If you are a game developer and want to request a quick chat with us, just fill out this form. View the full blog at its source
-
It’s that time of year again! The holidays are fast approaching, and the holiday spirit is in full swing. Although we can all agree that 2020 has been a year unlike any other, the true meaning behind the season – the sense of togetherness, fun and cheer – remains as important as it’s ever been. Like the holidays, Samsung QLED 8K brings people together, although they do so in a slightly different way. The first part of our series guided you through picking out the perfect holiday gift from Samsung’s lifestyle TV lineup. Here, we’ll show you how Samsung QLED 8K’s combination of convenient features and immersive entertainment can make celebrating the holidays that much more fun. ‘Deck the Halls’ with Ambient Mode What better way to get in the holiday spirit than by surrounding yourself with holiday-themed art? Samsung QLED 8K’s Ambient Mode allows you to do just that. The feature adds a fun new dimension to decorating your living space by transforming your TV’s off screen into an immersive canvas. It’s perfect for those of us who love watching cozy content around the holidays, because it offers us more opportunities to enjoy festive imagery. Make Time for a Holiday Movie Marathon Watching films with friends and family is such an important part of the holidays. With so many classics to choose from, you’ll want a TV that allows you to enjoy each and every one in crystal clear quality. Available in sizes ranging from 43 all the way up to 98 inches, Samsung QLED 8K takes movie marathons to a whole new level. Immerse yourself in your favorite holiday films with bright, vivid colors and jaw-dropping detail. Enjoy Concerts and Musicals For many of us, the holidays just wouldn’t be the same without the music – the concerts, musicals and more – that makes this season feel so special. With so many concerts and performances going virtual this year, many of us are turning to our TVs to enjoy this important part of the holiday experience. Samsung QLED 8K allows you to view concerts and performances at a level of quality that makes you feel like you’re there. They do so by combining impeccable visuals with powerful audio innovations like Object Tracking Sound+ and Active Voice Amplifier (AVA). The former follows movement on screen to create lifelike, three-dimensional sound, while the latter analyzes scenes in real time to optimize sound for speech, music and more. Unwrap a More Immersive Gaming Experience With next-generation consoles set to be among this year’s hottest gifts, those who wish to get the most out of their gaming sessions will require TVs that are capable of supporting the most immersive experience possible. Samsung optimized its QLED 8K, inside and out, to offer gamers an edge over the competition. The TVs work seamlessly with consoles to minimize barriers to your immersion, including tearing, stuttering and lag, producing the type of smooth and crisp gameplay that takes console gaming to the next level. Make More Memories Together More than anything, the holidays are about spending quality time with friends and family, reflecting on memories, and forging new ones. Samsung QLED 8K’s built-in screen-sharing features make it easy for families to relive precious moments. Sharing home movies and music couldn’t be simpler with Tap View and Multi View. Both features allow you to instantly mirror content on your smartphone’s screen to your TV’s spacious display. Once you’ve found a video you’d like to show the group, simply tap your smartphone to your TV’s side to mirror it with Tap View, or use Multi View to create a picture-in-picture window of your smartphone’s screen that you can display alongside what’s on TV. View the full article
-
Samsung Electronics announced today that Google Assistant will join the suite of voice assistants currently available on 2020 Samsung Smart TVs, providing viewers with enhanced control and discovery abilities. Available alongside Amazon Alexa and Bixby, Google Assistant is now fully integrated into Samsung Smart TVs and requires no additional downloads, hardware, or installation, and is interchangeable, based on the household’s preference. The suite of leading voice assistants is now available on all 2020 4K and 8K QLED TVs, Crystal UHD TVs, The Frame, The Serif, The Sero and The Terrace, and is compatible with viewers’ existing voice assistant ecosystems. Make Control and Discovery Effortless Thanks to a wider range of voice assistant options, Samsung Smart TV users now have faster access to their favorite entertainment, real-time answers on screen, and the ability to seamlessly control their smart home devices with a voice assistant of their choosing. By activating voice commands, users can easily browse channels, adjust the volume, control playback, open apps and much more. “The use of voice assistants on our Smart TVs has grown exponentially since Bixby’s launch in 2018,” said Seline Han, Vice President of Visual Display Business at Samsung Electronics. “With Google Assistant and Amazon Alexa now supported, we are inviting our consumers to ask even more of their Smart TVs.” Entertainment lovers can now use their preferred voice assistant to discover new content instantly with an effortless search by genre, director or actor. In addition to finding new TV programs and films to watch, viewers can ask Alexa, Bixby or Google Assistant to provide the weather forecast, find out the latest game scores or play their favorite tunes. With Google Assistant, viewers will also have access to the Google services they know and love to help streamline their days, including Google Search, Photos, Maps, Calendar and more. “By bringing Google Assistant to Samsung Smart TVs, we want to connect your living room with the rest of the smart home and help you better manage your day, across your favorite Google services,” said Jack Krawczyk Director, Product Management for Google Assistant. “With our collaboration with Samsung, we are able to offer help from Google assistant to more people around the world right from the big screen.” Users can add another hub to any room in the house with Samsung Smart TVs which can now be used to control the lights, set the thermostat, set an alarm or perform any other tasks under the command of a household’s existing voice assistant. “Amazon Alexa on Samsung Smart TVs is designed to delight customers with an enhanced entertainment experience. Beyond navigating video and music content with ease, customers can also connect their Alexa built-in TVs with over 100,000 smart home devices, to make everyday tasks more convenient,” said Aaron Rubenson, Vice President of Alexa Voice Service and Alexa Skills. “Our collaboration with Samsung continues to bring customers the convenience of voice control on Smart TVs while giving customers access to their voice service of choice.” Samsung Smart TVs Speak Your Language Since the integration of Amazon Alexa across Samsung’s Smart TVs earlier this year, voice assistant support has been made available to Samsung Smart TV users in 14 countries globally. Google Assistant is now available in the UK, France, Germany, Italy and will be rolling out to 12 countries by the end of this year.1 For more information, please visit www.samsung.com. 1 Available in the UK, France, Germany, Italy by late October and in Spain, Brazil, India and South Korea by late November. View the full article
-
This is the final blog in a series to introduce the sample application Workout, a Tizen example for monitoring health sensors on a wearable device. The first blog, Workout -- A Tizen Sample App for Monitoring Health Sensors, presented the basic features of the application. The second blog, Adding Distance Traveled to the Tizen Workout Sample App, described how distance traveled is calculated. The third blog, Adding Heart Rate Summary to the Tizen Workout App, demonstrated how heart rate data is gathered. This blog describes how the application uses the Tizen.Wearable.CircularUI extension of the Xamarin.Forms framework. This extension provides a set of components customized for the wearable profile that makes development easier and efficient. It provides, among others, a CircleListView component, which is used on the summary view of the application. The list contains elements that differ from each other in terms of appearance. Apart from the different contents of the text, they allow you to: Use different icon images Set different positions of text elements on selected elements Use converters for selected list items Display the action button on selected elements of the list Time Distance Pace Intensity ItemSource The information about how the individual elements of the list should look like is provided by ItemSource, which is represented by the list of elements of the DetailsItemData class. Views/Workout/DetailsPageView.xaml <cui:CircleListView.ItemsSource> <x:Array Type="{x:Type models:DetailsItemData}"> <models:DetailsItemData Name="time" Value="{Binding ElapsedTime}" Icon="images/details_time_icon.png"> <models:DetailsItemData.ValueBounds> <Rectangle X=".5" Y="193" Width="-1" Height="-1" /> </models:DetailsItemData.ValueBounds> <models:DetailsItemData.NameBounds> <Rectangle X=".5" Y="245" Width="-1" Height="-1" /> </models:DetailsItemData.NameBounds> </models:DetailsItemData> <models:DetailsItemData Name="distance" Value="{Binding Distance}" Icon="images/details_distance_icon.png"> <models:DetailsItemData.ValueBounds> <Rectangle X=".5" Y="193" Width="-1" Height="-1" /> </models:DetailsItemData.ValueBounds> <models:DetailsItemData.NameBounds> <Rectangle X=".5" Y="245" Width="-1" Height="-1" /> </models:DetailsItemData.NameBounds> </models:DetailsItemData> <models:DetailsItemData Name="average pace" Value="{Binding AveragePace}" Icon="images/details_average_pace_icon.png"> <models:DetailsItemData.ValueBounds> <Rectangle X=".5" Y="193" Width="-1" Height="-1" /> </models:DetailsItemData.ValueBounds> <models:DetailsItemData.NameBounds> <Rectangle X=".5" Y="245" Width="-1" Height="-1" /> </models:DetailsItemData.NameBounds> </models:DetailsItemData> <models:DetailsItemData Name="intensity" Value="{Binding Intensity, Converter={StaticResource BpmRangeValueConverter}}" Icon="images/details_intensity_icon.png" IsActionButtonVisible="True"> <models:DetailsItemData.ValueBounds> <Rectangle X=".5" Y="172" Width="-1" Height="-1" /> </models:DetailsItemData.ValueBounds> <models:DetailsItemData.NameBounds> <Rectangle X=".5" Y="224" Width="-1" Height="-1" /> </models:DetailsItemData.NameBounds> </models:DetailsItemData> </x:Array> </cui:CircleListView.ItemsSource> Models/Workout/DetailsItemData.cs using Xamarin.Forms; namespace Workout.Models.Workout { /// <summary> /// Details item data class. /// Used as one element of the details page list. /// </summary> public class DetailsItemData : BindableObject { #region properties public static readonly BindableProperty ValueProperty = BindableProperty.Create("Value", typeof(string), typeof(DetailsItemData), default(string)); /// <summary> /// Workout detail name. /// </summary> public string Name { get; set; } /// <summary> /// Workout detail value. /// </summary> public string Value { get => (string)GetValue(ValueProperty); set => SetValue(ValueProperty, value); } /// <summary> /// Workout detail icon. /// </summary> public string Icon { get; set; } /// <summary> /// Item layout value bounds. /// </summary> public Rectangle ValueBounds { get; set; } /// <summary> /// Item layout name bounds. /// </summary> public Rectangle NameBounds { get; set; } /// <summary> /// Workout detail action button visibility flag. /// </summary> public bool IsActionButtonVisible { get; set; } #endregion } } ItemTemplate The values provided by ItemSource are used in ItemTemplate. Views/Workout/DetailsPageView.xaml <cui:CircleListView.ItemTemplate> <DataTemplate> <ViewCell> <AbsoluteLayout HeightRequest="360" HorizontalOptions="FillAndExpand" VerticalOptions="FillAndExpand"> <Image AbsoluteLayout.LayoutFlags="XProportional" AbsoluteLayout.LayoutBounds=".5, 74, AutoSize, AutoSize"> <Image.Source> <FileImageSource File="{Binding Icon}" /> </Image.Source> </Image> <Label Text="{Binding Value}" FontSize="{StaticResource FontSizeM}" TextColor="#FFF" AbsoluteLayout.LayoutFlags="XProportional" AbsoluteLayout.LayoutBounds="{Binding ValueBounds}"> </Label> <Label Text="{Binding Name}" FontSize="{StaticResource FontSizeXXS}" FontAttributes="Bold" TextColor="#AAFFCC" AbsoluteLayout.LayoutFlags="XProportional" AbsoluteLayout.LayoutBounds="{Binding NameBounds}"> </Label> <Button AbsoluteLayout.LayoutFlags="All" AbsoluteLayout.LayoutBounds="0, 1, 1, .25" Text="OK" TextColor="#1B1B7D" BackgroundColor="#AAFFCC" Command="{Binding BindingContext.FinishCommand, Source={x:Reference listView}}" IsVisible="{Binding IsActionButtonVisible}" tizen:VisualElement.Style="bottom" /> </AbsoluteLayout> </ViewCell> </DataTemplate> </cui:CircleListView.ItemTemplate> The values modify the content in each ViewCell element accordingly, so that: The Name and Value properties set the values of the Text property of the selected Label elements The NameBounds and ValueBounds properties set the LayoutBounds property of absolutely positioned Label elements The Icon property sets the Source property of the Image elements responsible for displaying the item icon The IsActionButtonVisible property sets the IsVisible property of Button elements, making them visible when the given value is True Read More To learn more about the implementation of CircleListView in the Workout application, please see this tutorial. Thank you for reading the tutorials about the Workout app. For more information about this app and developing for the Tizen platform, please visit developer.tizen.org. View the full blog at its source
-
When it comes to decorating our homes, we like to surround ourselves with items that reflect our unique tastes and personalities. This applies not just to things like furniture, artwork and knickknacks, but devices as well, including TVs. Samsung’s introduction of the ‘lifestyle TV’ has revealed new and dynamic ways to enhance our homes to suit our style. With the holidays coming up, now’s the perfect time to explore what the company’s versatile lineup has to offer. Read on for a handy gift guide covering the ins and outs of Samsung’s lifestyle TVs, as well as the best holiday gifts to pair with each one. With its elegant bezels and modern look, The Frame is a lifestyle TV for those who truly love art. The TV’s built-in Art Mode transforms your living space into your own personal art gallery, allowing you to decorate your home with approximately 1,400 artworks from world-renowned artists and galleries. To add an extra touch of realism, the TV includes a function that mimics the texture of canvas, making its digital reproductions look as detailed as the real thing. Its bezel is detachable and magnetic, and can be easily swapped with bezels of different colors to suit your taste, décor or artwork. Those who like The Frame may also like: 1) A Hand Drip Coffee Set: When enjoying art, a fresh cup of coffee – especially a rich and aromatic hand-drip – can help you destress and really focus on what you’re viewing. 2) Coloring Books and Colored Pencils: We’ve all got a creative side. Why not take some inspiration from The Frame and create your very own works of art? 3) Scented Candles: Not only are pleasant scents relaxing, they can also add an elegant, gallery-like atmosphere to your home. 4) Flowers and Vases: Placing just a few tasteful vases around the house can do wonders for your interior. Cotton flowers are great for adding a wintry touch to your home gallery. Co-created with French furniture designers Ronan & Erwan Bouroullec, The Serif gained acclaim as a furniture-like TV with its distinctive I-shaped design. The Serif is perfect for those who appreciate interior design. The TV’s striking form is complemented by a likewise eye-catching floor stand1 that makes the device feel like an objet d’art. For eco-friendly consumers, The Serif comes with ‘eco-packaging’ – a new kind of product packaging that facilitates the upcycling of the boxes, to easily make a small table, shelves or a cat house. Those who like The Serif may also like: 1) Rugs: An elegant rug nicely complements a standing TV. If you plan on placing The Serif in your living room, we recommend a rug made with high-density fibers. If you want to use the TV in your bedroom, we recommend creating a soft atmosphere by choosing a rug that features colors or patterns that complement your bedding. 2) DIY objet and Ornaments: The top of The Serif can be used as a shelf to hold souvenirs and other items that express your individuality. 3) Mini Flowerpots: The Serif’s eco-friendly packaging introduces the concept of upcycling to TV packaging design. After using the packaging to create small items of furniture, you can decorate your furniture, or The Serif itself, with miniature flowerpots. The Sero – the TV that rewrote the rule that said TVs should only be used horizontally – is ideal for digital natives who enjoy watching content on their mobile device. The Sero’s rotating design and seamless screen-mirroring function allow you to immerse yourself in your favorite content, whether it’s in portrait or landscape. The TV also features a powerful, 4.1-channel, 60-watt (W) audio system that transforms your living room into a party zone with rich, full sound. Those who like The Sero may also like: 1) Board Games: Like The Sero, board games are all about having fun at home. They’re especially fun to play during the holidays, as they amplify the season’s festive atmosphere. 2) Meal Kits: What would a party be without good food? If you’re all thumbs when it comes to cooking, simple and delicious meal kits are a great lifehack. 3) Workout Gear: The Sero’s mounted wheels make it easy to move around the house, allowing you to transform any room into a home gym. Those who like watching movies on a big screen with powerful sound will love The Premiere – Samsung’s new, ultra-short throw laser projector, which can be placed against a wall and supports screen sizes of up to 130 inches. The Premiere is exceptionally easy to install, and supports vivid 4K picture resolution. The projector’s triple laser technology delivers revolutionary contrast details, while its 4.2-channel, 40-watt (W) speaker and woofer setup and Acoustic Beam surround sound envelop viewers in rich, room-filling audio. Such immersive audio and image performance make watching movies at home a cinematic experience. Those who like The Premiere may also like: 1) A Popcorn Maker: Popcorn is the perfect snack for watching movies. Having the option to pop your own takes the entire experience to the next level. 2) A Cushion or Neck Pillow: You’ll want to be comfortable when you settle in to watch your favorite films. We recommend a comfy cushion that supports good posture, along with a pillow that can help keep your neck from feeling stiff when lounging during movie marathons. 3) A Wearable Blanket: Blanket technology has really come a long way! ‘Wearable blankets’ are just as cozy as normal ones, and even include pockets for holding things like remote controls while you watch a movie. 4) An Eye Mask: This is a must-have item for those of us who like to binge-watch shows until late at night. After you head to bed, a comfy eye mask like this will block out sunlight so you can sleep late into the morning (or the afternoon)! 1 Sold separately View the full article
-
This is the third blog in a series to introduce the sample application Workout, a Tizen example for monitoring health sensors on a wearable device. The first blog, Workout -- A Tizen Sample App for Monitoring Health Sensors, presented the basic features of the application. The second blog, Adding Distance Traveled to the Tizen Workout Sample App, described how distance traveled is calculated. In this blog, I will demonstrate another key feature of the app, Heart Rate Measurement (HRM), which shows the most recent heart rate intensity. Implementation To start collecting data from the HRM sensor, first start Tizen.Sensor.HeartRateMonitor from TizenFX API. HeartRateMonitorService.cs public void Init() { try { _hrm = new HRM { Interval = 1000, PausePolicy = SensorPausePolicy.None }; _hrm.DataUpdated += OnDataUpdated; } catch (Exception) { NotSupported?.Invoke(this, EventArgs.Empty); } } Initiating HRM in this way invokes DataUpdated every one second and the sensor is not stopped even when the application is sent to the background. The data from the event is handled by the OnDataUpdated handler, which invokes the event with the single bpm value. This event is listened to by the OnServiceDataUpdated handler in the HeartRateMonitorModel, where all information related to heart rate is calculated: HeartRateMonitorModel.cs private void OnServiceDataUpdated(object sender, int bpm) { double normalizedBpm = Math.Clamp((bpm - _minBpm) / (double)(_maxBpm - _minBpm), 0, 1); int bpmRange = bpm < _minBpm ? 0 : Math.Min((int)((normalizedBpm * (_bpmRanges - 1)) + 1), _bpmRanges - 1); if (!_isMeasurementPaused) { _bpmRangeOccurrences[bpmRange]++; } Updated?.Invoke(this, new HeartRateMonitorUpdatedEventArgs(new HeartRateMonitorData { Bpm = bpm, BpmRange = bpmRange, BpmRangeOccurrences = _bpmRangeOccurrences, NormalizedBpm = normalizedBpm })); } However, let's start with the values that are used in the above method: _maxBpm - this value is calculated during the class instantiation according to the formula: 220 - user age _minBpm - this is half the value of _maxBpm _minBpm and _maxBpm is used to calculate normalizedBpm, a value ranging from 0 to 1. Next, the bpmRange to which the current HRM service value belongs is calculated: For bpm below _minBpm, bpmRange is set to 0. For bpm greater than or equal to _minBpm, bpmRange is set to either (_normalizedBpm * (_bpmRanges -1) + 1) or (_bpmRanges - 1), whichever value is smaller. This calculated pulse interval is used as a position in an array, whose value is increased by 1. To obtain the most common pulse interval, find the index with the highest value associated with it. DetailsPageViewModel.cs Intensity = Array.LastIndexOf(bpmRangeOccurrences, bpmRangeOccurrences.Max()).ToString(); To display the range indication, Intensity is delivered to XAML and converted into text using a converter. DetailsPageView.xaml.cs <models:DetailsItemData Name="intensity" Value="{Binding Intensity, Converter={StaticResource BpmRangeValueConverter}}" Icon="images/details_intensity_icon.png" IsActionButtonVisible="True"> Read more To learn more about the implementation of the HRM sensor and the use of the data in the Workout app, see this tutorial In the final blog of this series, you'll learn how CircleListView is used in the app. View the full blog at its source
-
In these challenging times, in which so many of us are living our lives at a distance, the ability to connect with one another has never been more important. As we’ve learned to adapt to this new normal, we’ve transformed our homes into makeshift offices, classrooms and gyms, and adopted tools that provide us with new ways to entertain ourselves and keep in touch with others. By making it easier for us to do all those things and more, Samsung’s Smart Monitor is so much more than a display. It’s a gateway to connecting and interacting with the world around us – even without a PC. Let’s take a closer look at the features and technologies that allow Samsung’s latest monitor to make connecting more convenient. View the full article
-
As we find ourselves staying indoors more and more, the number of daily tasks we are looking to achieve from the comfort of our own homes is increasing, too. Accordingly, people around the world have been searching for more convenient and flexible ways to achieve their everyday activities through technology – from working and learning to wellness and entertainment. On November 16, Samsung Electronics introduced their Smart Monitor to the global market, an innovative screen that can easily transform a user’s home into an office, a gym and a cinema – all without the need for a PC. Read on for a guide to some of the ways you can get more done while staying at home with the all-new Smart Monitor. ① Get More Done Without PC by Harnessing the Smart Monitor as Your Home Office The Smart Monitor lets you turn even the smallest of domestic spaces into a home office. For seamless productivity, you can connect your other devices – such as your PC, smartphone or tablet – wirelessly to the display and instantly load up files using the Remote Access feature, which lets you control the programs and apps installed in your connected devices. The Smart Monitor also supports Microsoft Office 365,1 meaning that, when working from home, you can access documents and other Microsoft Office programs just as easily as you would if you were in your office. ② Switch Off in Style when Using the Smart Monitor for Your Home Cinema The Smart Monitor offers OTT services like Netflix and Disney Plus,2 and thanks to the advanced UI of the monitor, you can enjoy your favorite content with ease. Furthermore, the Smart Monitor has an AI-based Adaptive Picture function, which ensures the smartest and best possible picture quality for you, even in dark lighting conditions. To prevent eye fatigue, the Smart Monitor features an eye comfort display certified by TÜV Rheinland, a global leader in inspection and testing services, as well as an Eye Saver Mode which intelligently reduces blue light emissions. ③ Stay Productive When Using the Smart Monitor as a Home Learning Tool In order to transform your living space into a constructive classroom, the Smart Monitor offers a lot of flexibility when it comes to at-home learning. Say you’re interested in building your drawing skills and have completed a drawing on your smartphone – just by tapping your smartphone on the side of the Smart Monitor,3 you can share your creation on the larger screen and take a closer look at it in detail. ④ Break a Sweat by Using the Smart Monitor as Your Home Gym Equipment Instead of relying on the smaller screens of other devices to keep up with your health and wellness routines, you can be sure to make the most of every workout with the 32-inch display of the Smart Monitor. Once you’ve entered the video platform of your choice, such as YouTube, on your Monitor, you can select and control your favorite workout program using just your voice thanks to Bixby integration, or use the device’s remote control to pause, play and switch between programs. To make the most of the many ways you can use Samsung’s new Smart Monitor, all you need to do is choose a place in your home to set it up, and whether you are looking to work efficiently or just enjoy your downtime, the Smart Monitor will do the rest. 1 Microsoft Office subscription required. 2 Streaming service availability and technical specifications of the Smart Monitor remote control may vary by country. Subscriptions required. 3 The Tap View function is compatible with Galaxy devices running Android 8.1 or higher and using the SmartThings app version 5.1. View the full article
-
This is the second blog in a series to introduce the sample application Workout, a Tizen example for monitoring health sensors on a wearable device. The previous blog, Workout -- A Tizen Sample App for Monitoring Health Sensors, introduced the sample application, Workout, for runners who own a wearable device. In this blog, I will describe how one of the key features, traveled distance, is calculated. Implementation To calculate the traveled distance, the application uses the LocationService class providing location-related GPS data. This service uses the Tizen.Location API to initialize the GPS receiver: Services/LocationService.cs /// <summary> /// Initializes LocationService class instance. /// </summary> private LocationService() { _locator = new Locator(LocationType.Hybrid) { Interval = _gpsCallbackInterval }; AttachEvents(); } The API is also used to set the change handlers: Services/LocationService.cs /// <summary> /// Sets service listeners. /// </summary> private void AttachEvents() { _locator.ServiceStateChanged += (sender, args) => ServiceStateChanged?.Invoke(this, args.ServiceState); _locator.LocationChanged += (sender, args) => LocationChanged?.Invoke(this, args.Location); _locator.SettingChanged += (sender, args) => SettingChanged?.Invoke(this, args.IsEnabled); } Every time the location changes, the LocationChanged event is invoked with the new location. This event has an attached listener in LocationModel which receives the new location object. The new location is used to calculate the distance to the previous location and stored in a _locationData object: Models/LocationModel.cs _locationData.Distance += location.GetDistanceTo(_lastLocation) / SettingsService.Instance.Distance.UnitToKmRatio; The new location data is passed to MainModel, where all workout data are gathered and processed before being sent to viewModels. The entire flow of location data and other workout data is described in detail at tizenschool.org In the next blog in this series, I will discuss how data is gathered from the heart rate monitor. View the full blog at its source
-
The Workout app was created to show how to implement a fully working application that supports running on wearable devices with Tizen. Workout is written in C# and uses the Xamarin.Forms and Tizen.CircularUI frameworks. Text Workout Overview This version of the application allows you to measure the following parameters while running: Running time Distance traveled Heart rate Pace Present effort In the summary of the training, the application also shows the most common range of effort. Read more In a series of blogs publishing this week, we will describe and show how key functionalities of the application are implemented, such as: Distance traveled Heart rate (intensity) Workout summary A detailed tutorial describing the application can be found on TizenSchool.org Distance Intensity You can download and test the app from the link below: https://github.com/Samsung/Tizen-CSharp-Samples/tree/master/Wearable/Workout In the next release of the application, it will collect workout data and give an insight into the history. It will also allow you to edit user profile settings such as age or the distance measurement unit. If you have an idea for functionality or have any comments about the application, let us know! View the full blog at its source
-
Start Date Nov 17, 2020 Location Online Samsung is proud to sponsor and speak at Wacom's Connected Ink 2020 conference. Samsung's Catarina Cho will speak on a panel discussing "New Work and the Future of Digital Eduction". You can also partake in the digital drawing experience on Android. After the conference, be sure to check out the Galaxy S Pen Remote SDK. Connected Ink is an open innovation platform which takes you on a journey of creativity, art and music combined with the latest developments of digital transformation and ink technology. It is a hybrid online- and offline event which let‘s you connect and expand your network, to explore and discover unexpected creative sparks. Join Wacom in making the world a more creative place with future technologies. Connected Ink is a 24 hour online event, freely accessible from around the globe to you or in a live experience in Tokyo. View the full blog at its source
-
Samsung Electronics today announced the global availability of its all-new Smart Monitor, an innovative, do-it-all screen that brings together an unprecedented suite of features for work, learning and entertainment in a single display. Designed to meet the new needs of today’s consumers, who are now working, learning and consuming entertainment at home, Samsung Smart Monitor incorporates powerful mobile and PC connectivity, remote home office and learning features as well as Smart Hub, a comprehensive entertainment hub, similar to Samsung’s built-in Smart TV platform. “Around the world, work, education and entertainment have transformed into home-centered activities,” said Hyesung Ha, Senior Vice President of Visual Display Business at Samsung Electronics. “With this new normal, it is no surprise that most indicators show a rise in digital activities and many are rethinking their technology use at home. Our new Smart Monitor is a direct response to that demand. Consumers no longer have to choose between a screen for one or the other as this display brings it all together.” The new Samsung Smart Monitor provides numerous connectivity options for both PCs and smartphones. Users can connect their personal mobile devices with just a simple tap using Tap View,1 App Casting or Apple AirPlay 2. For a complete desktop experience using a mobile device, users can also connect to the monitor with Samsung DeX. For home office and learning, the display operates Microsoft Office 365 applications2 without a PC connection thanks to embedded Wi-Fi, allowing users to view, edit and save documents in the cloud directly from the monitor. Remote Access also allows users wirelessly and remotely access files from a PC or view content from a laptop whether it is situated elsewhere in the house or at the office. The USB Type-C port3 allows for data, display and power — up to 65W — with just a single connection, keeping the area around the monitor clean and beautiful. Multiple USB ports and Bluetooth 4.2 allow for additional connection versatility while the display has built-in two channel speaker. When work is done, the display also operates as a complete entertainment hub with the ability to stream content with Samsung’s Smart Hub. The monitor’s app store allows users to stream their favorite content including Netflix, HBO and YouTube4 even without a connection to a PC or mobile device. Content can easily be accessed with the supplied remote control, which includes streaming service hot keys. The display can also be controlled by voice thanks to Bixby integration. The Smart Monitor also features technology designed to make viewing more comfortable. Adaptive Picture optimizes picture quality for any viewing environment by automatically adjusting brightness and color temperature in response to room conditions. This ensures the most comfortable viewing experience in any environment, reducing eye strain even after extended use. The monitor also features a special eye-saver mode to reduce blue light. The monitor is available in two models at launch. The M7 supports Ultra-High Definition (UHD) resolution in 32-inch while the M5 supports Full HD (FHD) resolution in 32-inch and 27-inch options. The Samsung Smart Monitor will be available from November 16 in United States, Canada and China, and Samsung plans to expand launching markets starting the end of November. For more information, please visit https://displaysolutions.samsung.com/monitor/detail/1762/32M70A. Model M7 Display Screen Size (Inch) 32” Flat / Curved Flat Aspect Ratio 16:9 Viewing Angle 178°(Horizontal)/178°(Vertical) Brightness (Typical) 250cd/m2(Typ), Resolution 3,840 x 2,160 (UHD) HDR HDR10 Interface HDMI 2.0 2EA USB-C 1 EA (65W Charging) Wi-Fi 5 Yes Bluetooth 4.2 Yes Speaker 5W x 2EA USB 2.0 3EA Smart Feature / Service OS Tizen 5.5 Voice Assistant(Bixby 2.0) Yes VOD(Netflix, YouTube, etc)5 Yes Mobile Casting/Mirroring Yes Remote Access Yes Model M5 Display Screen Size (Inch) 27”, 32” Flat / Curved Flat Aspect Ratio 16:9 Viewing Angle 178°(Horizontal)/178°(Vertical) Brightness (Typical) 250cd/m2(Typ), Resolution 1,920 x 1,080 (FHD) HDR HDR10 Interface HDMI 2.0 2EA USB-C N/A Wi-Fi 5 Yes Bluetooth 4.2 Yes Speaker 5W x 2EA USB 2.0 2EA Smart Feature / Service OS Tizen 5.5 Voice Assistant(Bixby 2.0) Yes VOD(Netflix, YouTube, etc)6 Yes Mobile Casting/Mirroring Yes Remote Access Yes 1 Tap view is compatible with Galaxy devices running Android 8.1 or higher, and version 5.1 in the SmartThings app. 2 Subscription required. 3 Available on M7 model 4 Streaming service availability and the remote control’s technical specifications may vary by country. Subscription required. 5 Streaming service availability may vary by country. 6 Streaming service availability may vary by country. View the full article
-
Samsung Electronics in collaboration with photography agency Magnum Photos, announced the release of 20 new photographs on The Frame, available exclusively through Samsung Art Store. The campaign, which will run globally from November 14 to December 14, 2020, will allow users to embark on a virtual journey on The Frame with enchanting photographs of global travel destinations provided by Magnum. Users can enjoy these photographs on The Frame at no charge for one month. After December 14, the photographs will be available both under a single purchase and monthly subscription. The photographs in the new Magnum collection were taken by world renowned artists and photographers that include Elliott Erwitt, Burt Glinn, Stuart Franklin, Thomas Hoepker and Bruno Barbey and feature specially curated pieces that capture iconic destinations and memorable eras from across the world. “We know that people today across the world are traveling less and spending more time at home,” said Jongsuk Chu, Executive Vice President of Visual Display Business at Samsung Electronics. “By offering these breathtaking photographs from iconic locations across the world and pairing them with The Frame’s vivid QLED picture quality, we hope to give consumers a premium virtual travel experience in the comfort of their home.” With new pictures from Magnum Photos joining the collection, The Frame now boasts a catalogue with over 1,400 works of art that consumers can enjoy in 4K picture quality from museums and galleries around the world, including the Prado Museum in Madrid, the Albertina Museum in Vienna, the Tate Modern in London, the Van Gogh Museum in Amsterdam, the Hermitage State Museum in Saint Petersburg and LUMAS. These partnerships allowed users to experience The Frame not just as a television, but also as a discovery hub to explore the world’s most beautiful art pieces. With a new purchase of The Frame, users can now enjoy a three-month free trial of the Art Store via the ‘Promotion’ app. The new collection will be supported on 2018 models and onward. For more information, please visit www.samsung.com. View the full article
-
Start Date Nov 13, 2020 Location Online A progressive web app is a way to bring a native app experience into the browser, therefore the idea is to have a progressive enhancement of your app, but during our development process we have to keep in mind a few factors in order to make it. During this talk, we are going to discuss possible architectures of a PWA, how we can make sure to apply the right offline strategy (including cache) and which are the tools that can help us to deliver web apps that are fast and progressive (for real!). Speaker Laura Morinigo - Developer Advocate at Samsung About the Speaker Laura is a software developer, advocate, and mentor. She has been involved in the tech industry for over 10 years, working as a full-stack developer and getting involved with education projects teaching coding in cities like New York and Buenos Aires. She has been recognized as a Google Developer Expert and a Woman Techmakers Ambassador, as a mentor she helped startups participating in accelerator programs like Google Launchpad and the World Food Programme by the United Nations. Currently, she is a web developer advocate for Samsung Internet at Samsung Research Institute UK where the team contributes to open source projects, build demos and participate in conferences getting the word out about advanced web features helping web developers to create great and more inclusive web apps. Location Remote on Twitch https://www.twitch.tv/polyglotdev Host: Tracy, (CA) Devs Basic Information Due to COVID-19 and everyone’s personal safety, we’re making this event an online stream through Twitch. You don’t need an account to watch the stream, but you’ll need one to participate in the chat. Creating an account doesn’t cost anything and it will add warmth to the event. View the full blog at its source
-
Start Date Nov 13, 2020 Location Online Since 2007, the Georgia Game Developers Association has produced the largest video game industry trade show in the southeastern United States. This event is known as the Southern Interactive Entertainment and Games Expo, or SIEGE. As the South’s leading gaming and interactive conference, SIEGE brings together professionals, academics, executives, government officials, and more from across the region to celebrate the world of gaming. Our own Diego Rivera will be speaking at 7pm ET on Friday, November 13th. The session will be streamed on YouTube. View the full blog at its source